- Print
- DarkLight
- PDF
Standards-Based Grading Teacher's Guide
Standards-Based Gradebook Teacher’s Guide
After you log in you will see a list of all of your classes which have been set up.

Clicking on the building block Grades button opens the gradebook for that particular subject.

The gradebook data is shown in separate tabs that align with your marking periods (such as semesters, quarters, or trimesters).

Below is an example of an empty standards-based gradebook. All of the skills linked to your course are shown at the top.
The cells will display the calculated average for each skill when more than 1 assessment score, not individual assessment scores.
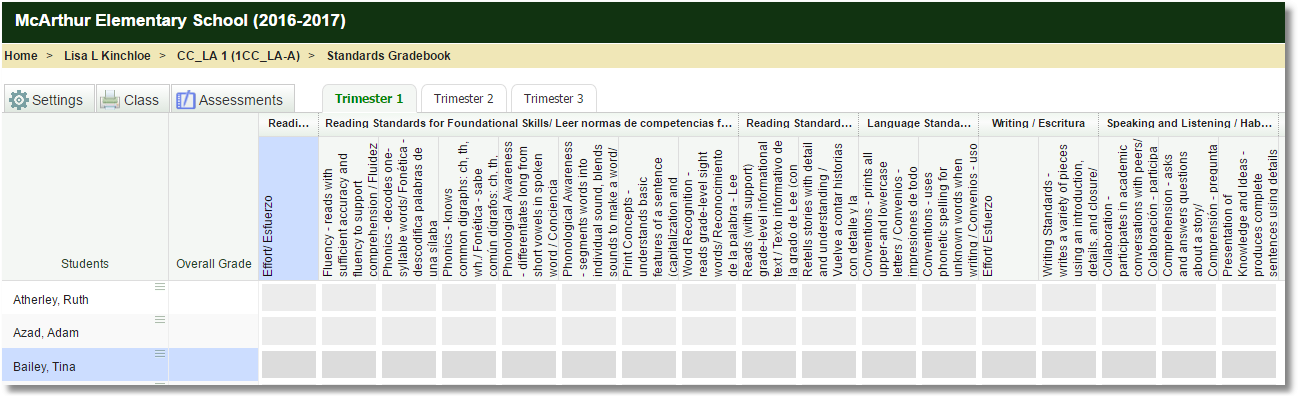
Adding Assessments
Assignments in standards-based grading systems are called assessments. To add a new assessment:
1. Click the Assessments button.
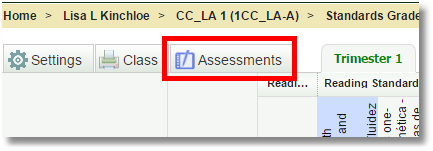
2. Then select Add New Class Assessment.
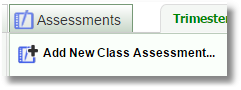
3. Assign a name for the assessment, enter the date (an in-session school date), choose one or more skills to evaluate, and then click Save.
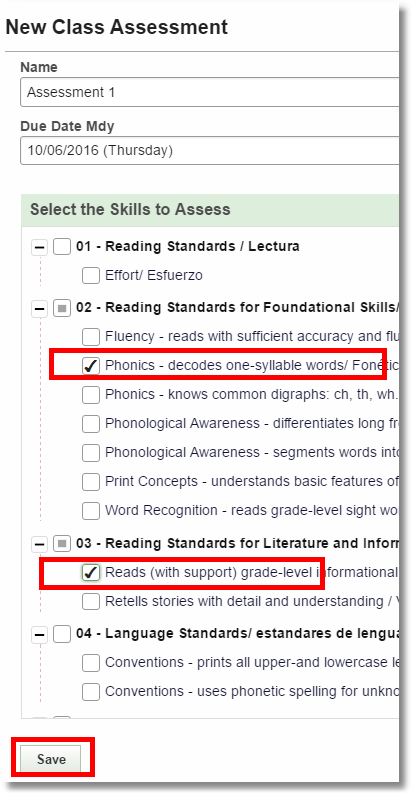
The data entry form opens up where the teacher enters numeric values depending upon the rubric. For the Proficiency rubric values of 1 through 4 are used. Decimals are permitted.
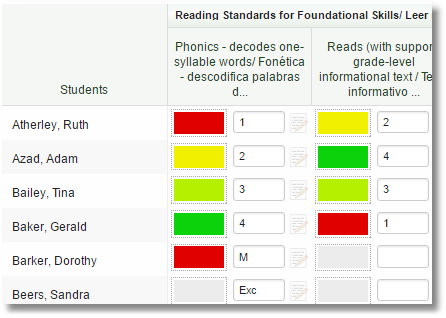
Tip: You can enter the letter M for a score to indicate missing assignment. A score of M calculates as a zero. There are reports which find students with missing assignments (indicated by the M). If you enter any letter other than M, the value is ignored in the calculated average and essentially excused. In the above example you can see that the score of M displays a red box meaning 0 where as the score of Exc is ignored and essentially excused.
Individual assessment comments for a specific skill can be added (to the right of the score). These comments are not displayed on the report card. These skill assessment comments are only shown in the student-parent portal (when the show marks page is enabled).
Closing the data entry form, we see:
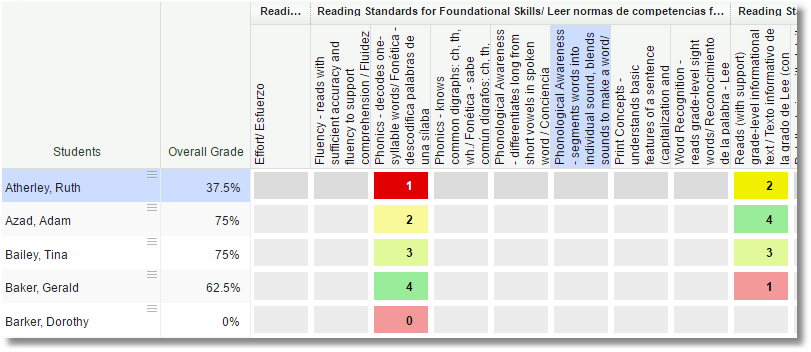
Because there is only one assessment, the averages are exactly the same as the single score.
When another assignment is added the averages then will be displayed.
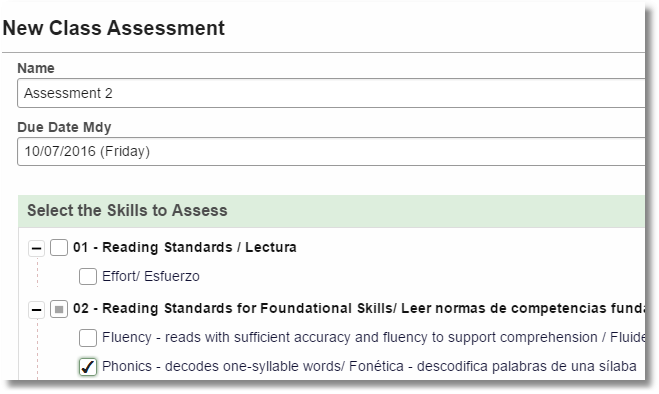
Averages are visible now and the decimals indicate that averaging is taking place.
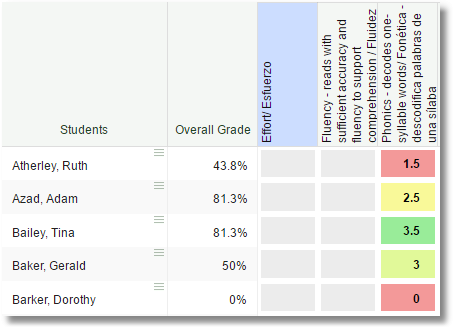
If you click on one score average cell:
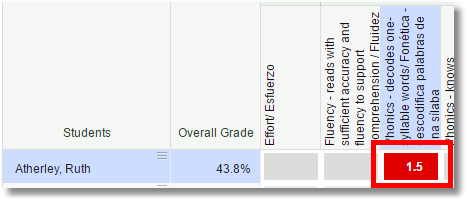
and then look at the right side of the screen, the assessment details are displayed.
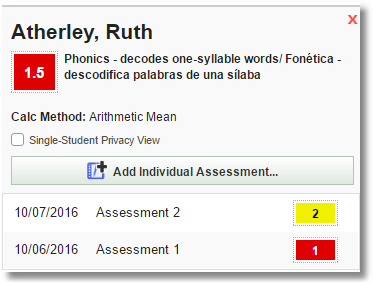
Adding Individual Assessments
It is possible to add one or more assessments for just one student. One scenario where you would use this might be when the grading calculation method is 75% decay and a student did poorly on the latest assessment. The teacher might allow the student to retake an assessment, thereby improving the student’s average where the retaken score would be more recent and essentially override the previous poor score. The previous score would still calculate in the average but not at the 75% weight.
Individual assessments should never be used to add assessments for the entire class!
To create an individual assessment, click on the skill you want to assess, then click the Add Individual Assessment button on the far right.
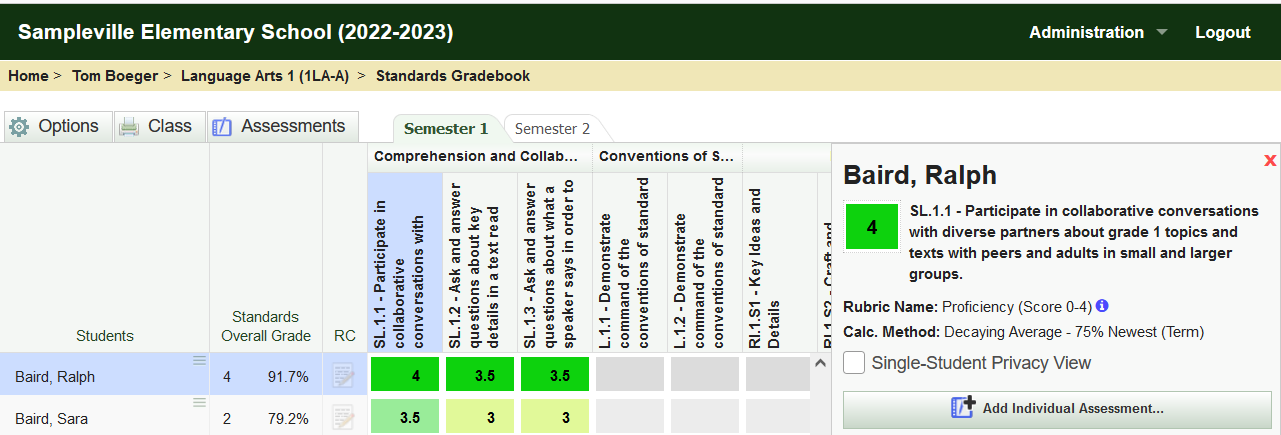
Editing Assessment Scores
An assessment scores can be edited in 2 ways:
a) Select the desired assessment from the Assessments list link and edit the score you want changed.
b) Select the assessment score from the gradebook grid that you want changed. Select the desired assessment from the Assessments list on the right side of the screen and edit the score you want changed.
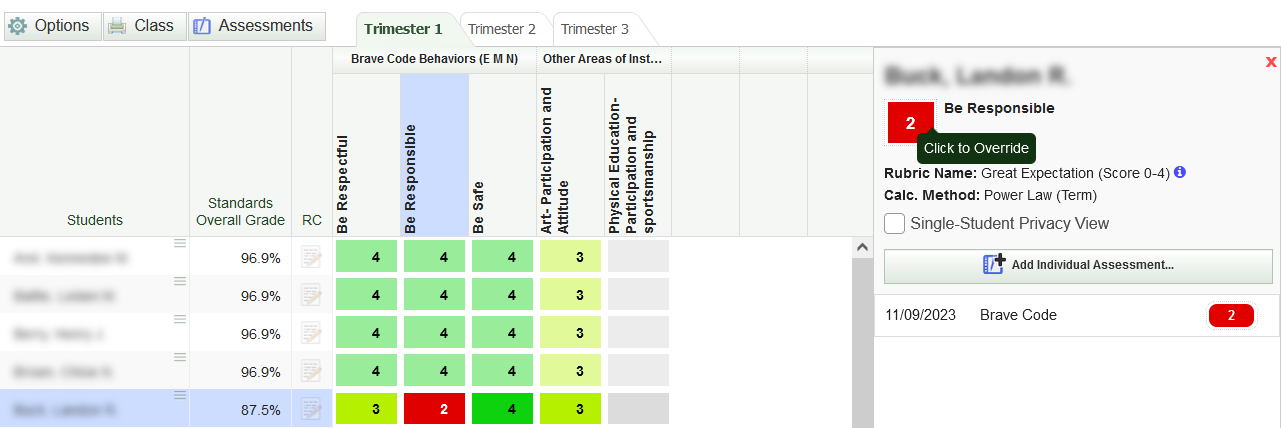
Deleting Assessments
All scores added to an assessment must be deleted before the assessment can be deleted.
Click on the Assessments link and select the assessment you want to delete. Delete all the scores. The Delete Assessment button will be enabled after all the scores have been deleted. Click Delete Assessment button.

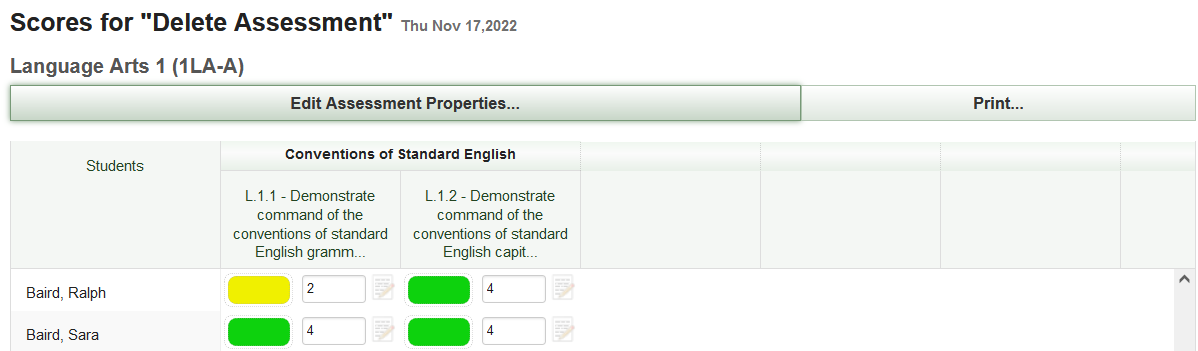
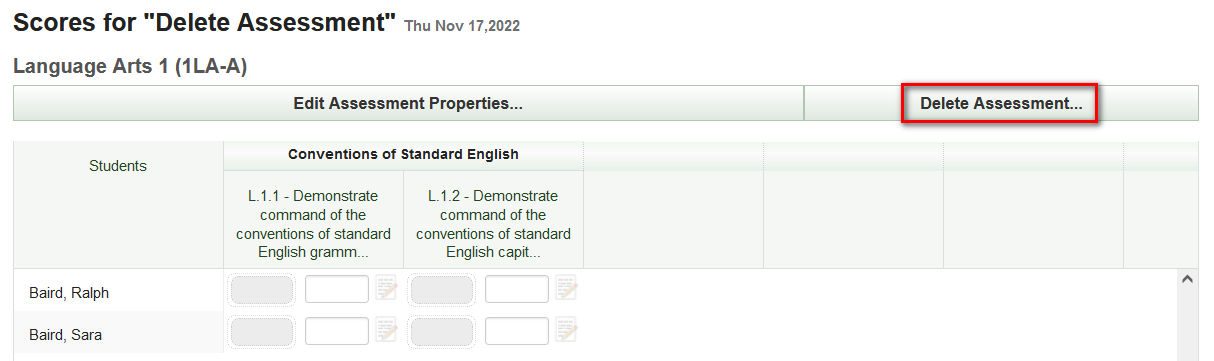
Note: You can't unlink a skill from a course if the skill is currently in use. All assessment scores for that specific skill must be deleted before the associated skill can be unlinked from the assessment(s) and then unlinked from the course(s).
Adding Report Card Comments
Standards-based gradebook report card comments can be added for each course using a free-form text field (RC) that accepts 2048 characters max. All SBGB's include the RC field just to the right of the student’s name. Click on the RC field to add comments. If comments are added, they will print just below the course name and above the linked skills.
To add general comments to a standards-based report card that are not linked to a specific course, you can create a comments course (create 1 academic course with a section for every grade level that wants to use this feature). This process will create another gradebook for each course section called comments. The comments gradebooks are only used for report card comments (no marks).
Student Menu
To the right of each student’s name is a menu button.
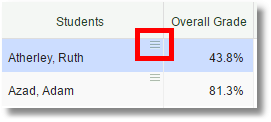
Clicking on it brings up the menu choices.
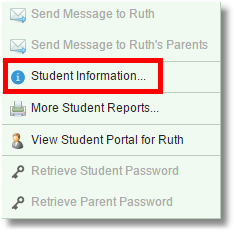
Student Information displays the following:
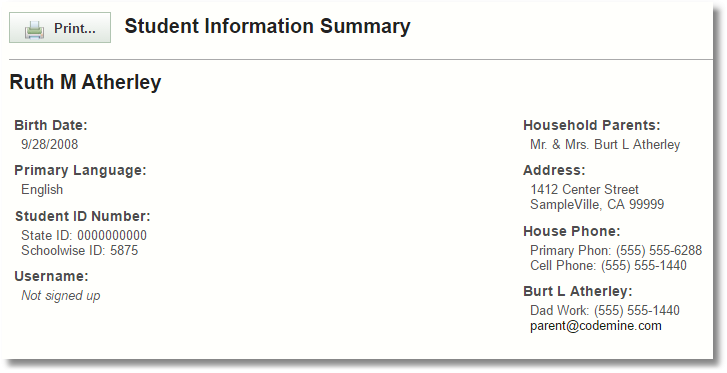
View Student Portal brings up a copy of what the parent/student portal looks like for that student.
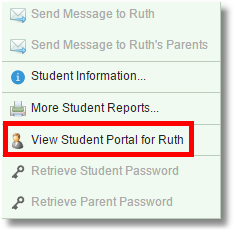
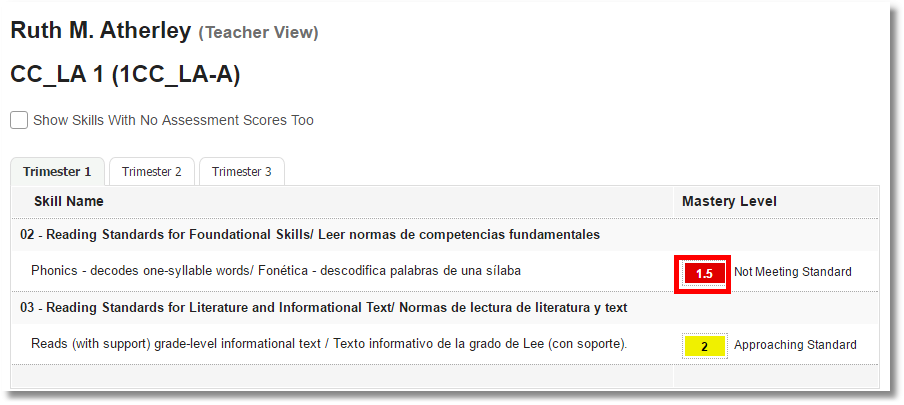
Clicking on an average will display the details of the actual assessments.
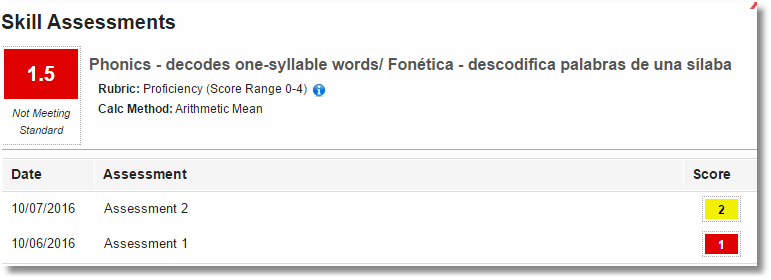
Reports
An individual Skill Progress Report is available from the student menu and will print just the selected student’s records.
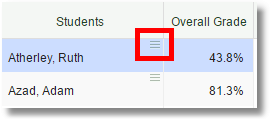
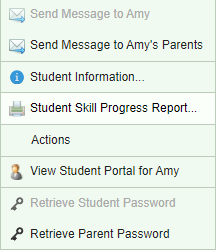
Class reports are available from the Printer button at the top of the screen and will include records for all students in the class. 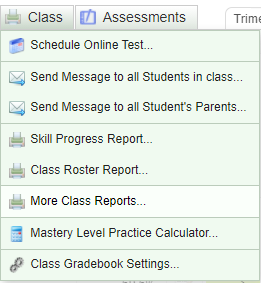
By selecting the 'More Class Reports' options you will find more choices. The most-used reports for standards-based grading are the Standardized Report Card reports.

Below is the Standardized Report Card example. The legend for the Effort, Performance, and Attendance Keys are set at the district level.
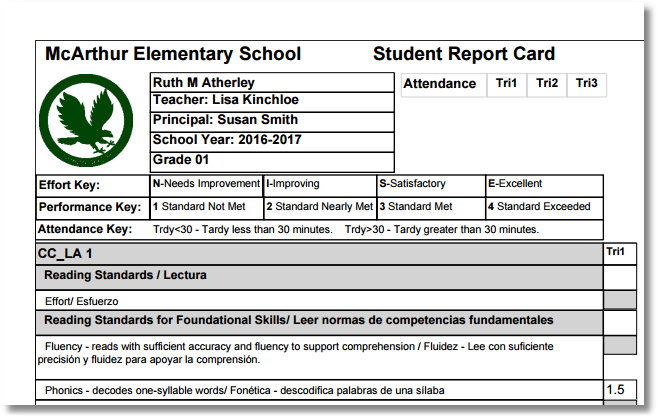
Also, a custom field can instead be used for the legend. Please contact SchoolWise help team if you want a customized legend. Here is the an example of the report with a customized legend.
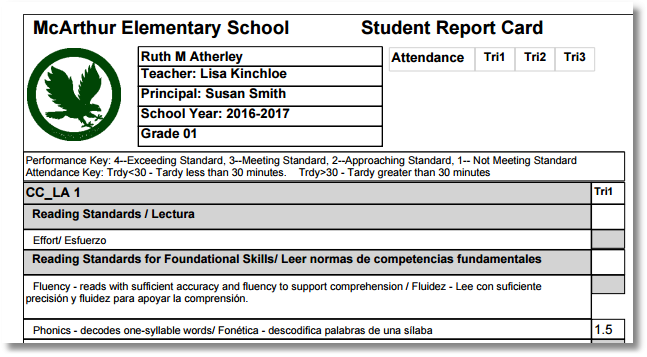
Standardized Report Card - Spanish
The report card can use the Detailed Description field instead or the Skill Text to display a Spanish translation for each skill. The translated text must be entered in the skill's Detailed Description field. The skill group headers printed on the report card use the Skill Group Name.

When running the report, selecting the following parameter option will use the Detailed Description for the skill description for all families with Spanish set as the home language. 


