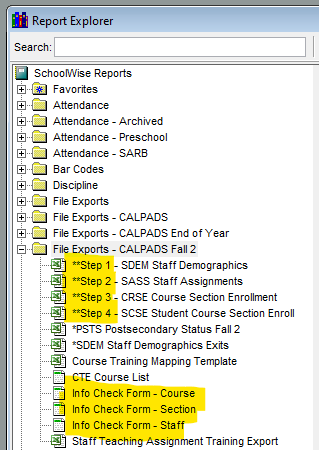When is the Fall 2 deadline?
The Fall 2 Certification Deadline is FEBRUARY 28th, 2025 – WITH NO AMENDMENT WINDOW! Please ensure you have everything done by this date and that your certification reports are accurate. To keep up on all of the CALPADS deadlines please follow this link:
This Guide (while helpful) assumes that you are up to speed with all Fall2 training and Details included in this Roadmap:
https://documentation.calpads.org/Training/Fall2ReportingRoadmap/
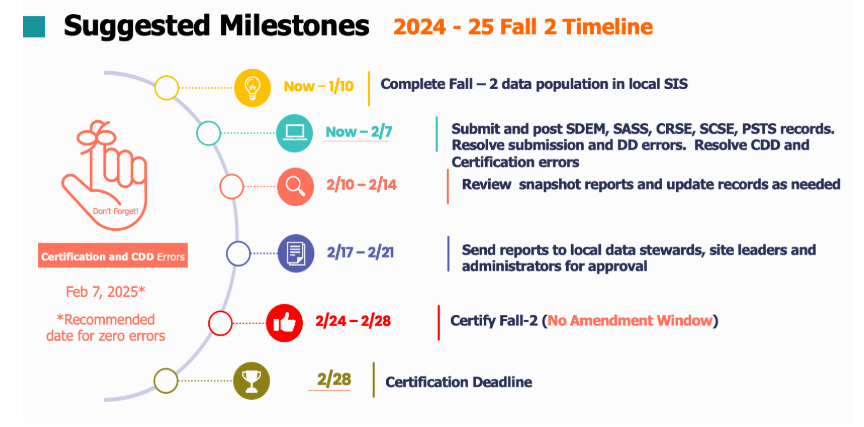
CALPADS FLASH #294 - UPDATE
https://www.cde.ca.gov/ds/sp/cl/calpadsupdflash294.asp
Due to the recent CALPADS updates requiring a TOR to be reported for a class they are not actively teaching, there are two things that are needed now in SchoolWise to accurately report this. You will need to know the SEID number of the staff member and the Section ID you wish to make them the TOR for.
PLEASE DO NOT ADD the On Leave teacher as a teacher to the section, only use the custom method below, as adding the teacher to the class section (that is on leave) will cause issues with other reports and web grade book confusion.
To locate the Section ID please see here:
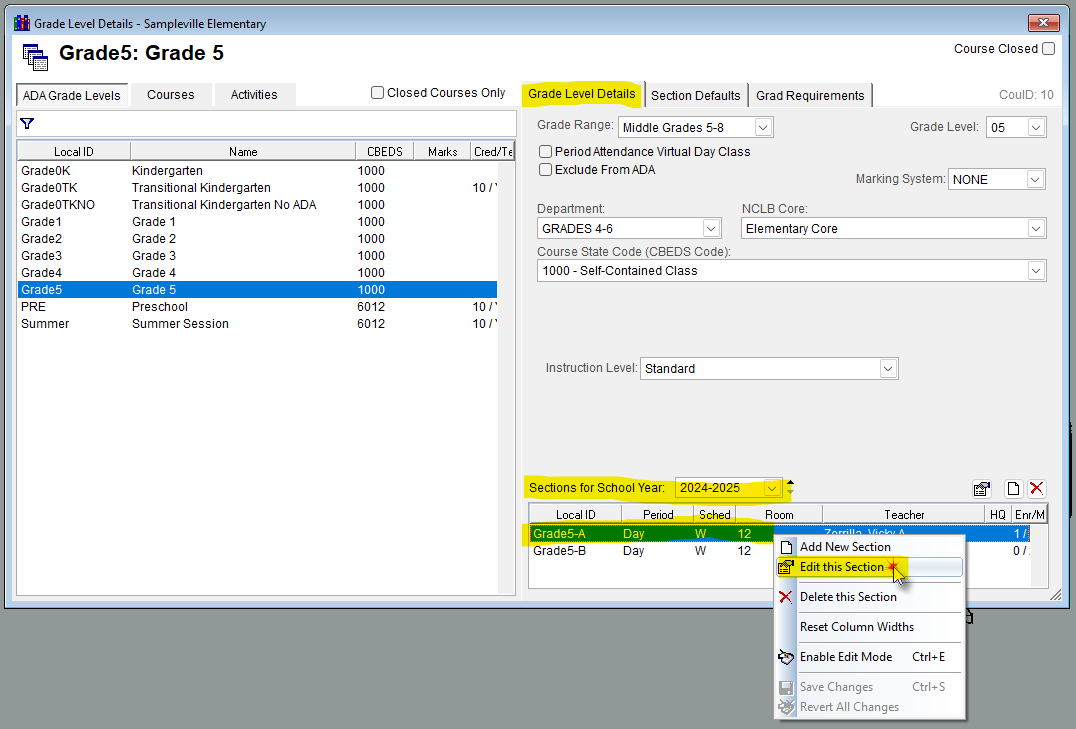
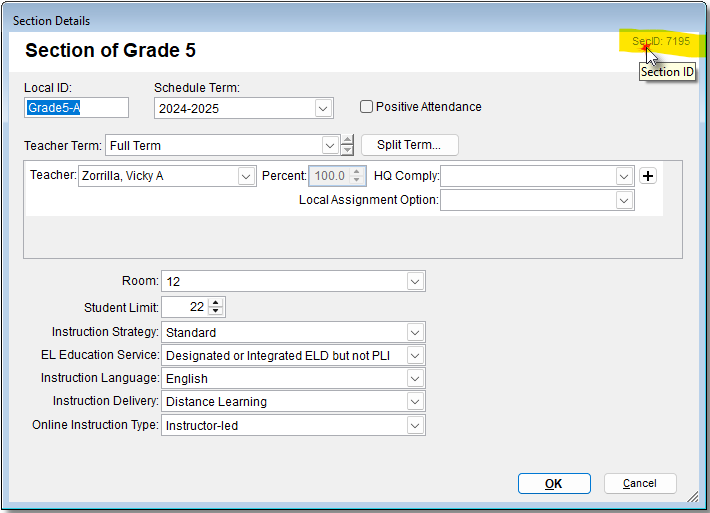
For any staff on leave, please make sure that the Non-Classroom CBEDS Job Assignment is correctly set to code 6018.
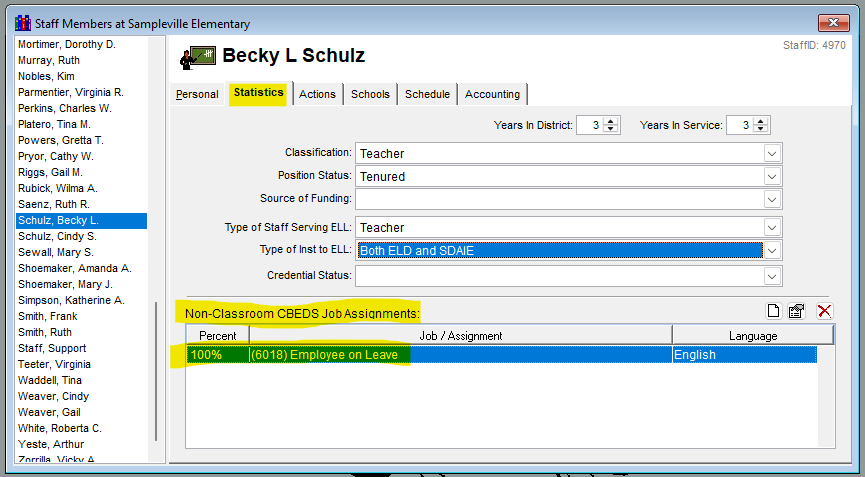
Open the Courses form and choose the class that you wish the teacher on Leave to be the TOR for. Navigate to the Grad Requirements page tab, and add a new Custom tag named (OnLeave:) after the colon add the Section ID and enter the staff meembers SEID number into the value, as seen here:
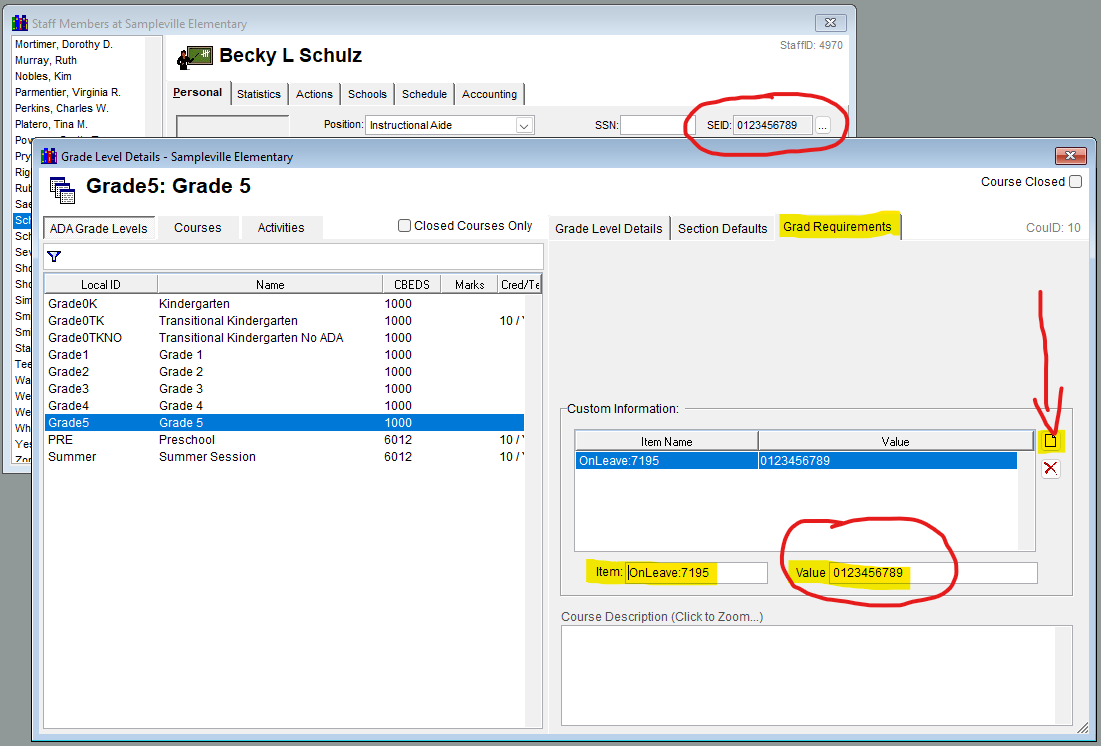
Understanding Fall 2 - First Things First
There is No Substitute for the CALPADS training Resource Repository. Everything you need to understand the file submission process and milestones along the way is very well laid out here in self-paced training documents. This SchoolWise QuickGuide assumes that you are up to speed on all Fall2 training, and only focuses on the actual file submission process as it pertains to our SIS. Please make use of these resources, they are the foundation to understanding the Fall 2 submission and certification process.
Make time to download, read and review the self-paced PowerPoint training materials.
https://csis.fcmat.org/resources-repository#CALPADSResources
CALPADS System Documentation (File Specs, Valid Codes, Error list, Code Mapping...)
https://www.cde.ca.gov/ds/sp/cl/systemdocs.asp
Where are the Fall 2 reports located in SchoolWise?
In the SchoolWise Report Explorer there is a category of reports called File Exports – CALPADS Fall 2. These reports correspond directly to the file exports necessary for CALPADS data submissions. Below you will see the reports. (Keep in mind Fall 2 files should be submitted in the correct order for the processing to complete without errors.) The INFO Check Forms will help you locate potential problems before you send files up to CALPADS - you should always run these FIRST - PRIOR to file submission!
Outline Overview of the Fall 2 File Submission process
Check to make sure that all staff that show in the (active) list at your school are still current staff members. Remove any that have left (by remove, we mean un-enroll from the school NOT DELETE!) before proceeding to the next step.
Keep in mind that removing a Staff member is not the same as deleting a Staff member. NEVER delete a staff member, only remove them from the current school assignment. In the rare case that you think you might need to delete Staff, please call SchoolWise support first. Deleting in SchoolWise is permanent and in most cases cannot be undone.
If you have a staff member that is no longer on staff, you need to remove them from the assigned school. The date a staff member is removed should be the first day of non-attendance, just like a student. If a staff member completed the previous year – but did not return this year...Remove the staff member the first day they are no longer there.
First thing is to make sure any staff that have left (or are on leave) are unenrolled from SchoolWise.To unenroll school Staff: Go to the Staff Form – Schools Page Tab, and “Right Click” on the school assignment and select Unenroll. (remember to use the first day they are no longer there

On the Staff Form, Schools Page – Right Click on the School that you wish to remove the staff member from.
Select "Remove from "Your School Name"… Then you will fill in the date and any notes that you wish to include. All Done! Now onto the required Staff Info.
RUN the CALPADS Staff Info Check Form to make sure all current Staff have an SEID number & up to date required data. The SEID is a (10 digit) unique statewide identification number to be used by Local Education Agencies (LEA) when reporting to CDE through CALPADS. They must be obtained through your county office before processing Fall2. In some cases you may need to use the SEID code of 9999999999. When a staff member has this code they will not go out in the SDEM or SASS extract, but the 9999999999 code will be assigned to the Course and sent up to CALPADS. Keep in mind that courses with SEID 9999999999 can be flagged as a misassignment. Please use the slide below for help:



Keep in mind that you should not be guessing codes for courses and staff assignments. It is CRITICAL to make sure that staff are being reported using the correct codes. Please check CBEDS codes in all courses in their schedule and or NON-CBEDS codes if those apply.
Here are some helpful Credential Reference Tools
https://www.ctc.ca.gov/credentials/calsaas-information/appropriate-credentials-for-calpads-course-codes
https://www.ctc.ca.gov/credentials/calsaas-information/Appropriate-credentials-nonclassroombased
In the Report Explorer locate the File Exports – CALPADS Fall 2 folder & Run ALL Info Check forms detailed below. Print them & correct all of the data, Re-run until the Info Check forms say “Returned no Data”(this means there is nothing more to correct). Then you should be ready to create the extract files.
Run the Extract files.
Login to CALPADS & Upload & Post the Extract Files in the correct order.
Once all files have been submitted and POSTED - wait overnight for a new SNAPSHOT to be created.
Login to CALPADS and REVIEW your Certification Reports - VERIFY the data and CERTIFY
RUN ALL of the INFO CHECK FORMS
Keeping your data up to date and as clean as possible for the next CALPADS file submission should be your ultimate goal (and a best practice!) The way to do this is to routinely use the INFO CHECK FORMS. These forms were developed to help keep your database in line with all required CALPADS fields. We keep them up to date with current CALPADS data validation as much as possible so make use of them as often as you can. Along with the Fall 2 specific INFO CHECK FORMS, don't forget to run all of the standard INFO CHECK reports like the ones listed below prior to your submissions, there might be something that you missed.
Best Practice INFO CHECK FORMS for ANY CALPADS file Submission
Every new file submission milestone is assuming that you are up to date on your Fall 1 and Periodic File updates. If you have not sent any files since your Fall 1 submission, you must do so prior to sending up Fall 2 data. There are some data elements that only go up with the STEP 1-4 Fall 1 extracts. This year LIP & Homeless Program enrollment would be an example of this. As always you should run your INFO CHECK forms PRIOR to sending extracts.
1. CALPADS Student Information Check Form (This one is CRUCIAL please pay special attention to the error: (English Proficiency is EL, But Missing Language Acquisition (LIP) Program Enrollment) LIP Program Enrollment is required this year for the Fall 2 Submission - this enrollment has to be filled in PRIOR to file submission!) Also make sure that if a student is now RFEP to take them out of the LIP program.
2. CAPADS Student Program Info Check Form
(Make sure to submit the Student Program (SPRG) extract ONLY once you have completed any (LIP) & Homeless Program (191) enrollments. For more information on Homeless Program eligibility please see below:)
https://www.cde.ca.gov/ds/sp/cl/calpadsupdflash147.asp
The Fall 2 CALPADS submission process includes Staff and Course information. We've created a few Info Check forms to help you determine if all of the Fall 2 required data is filled in. You will find the Info Check forms in the Report Explorer under the File Exports – CALPADS Fall 2 folder. Run the Info Check forms detailed below, print them & correct all of the data, Re-run until the Info Check forms say “Returned no Data” or be as clean as possible. Once the reports run clean you will be ready to create the extract files and begin the Upload Process.
The CALPADS Course Info Check Form - This report displays Verification Information for Courses - Include all Course records for students actively enrolled as of Census Day, the first Wednesday of October. Courses with State Course Code 6012 are excluded from CALPADS submission. This report checks for general data errors.
The CALPADS Section Check Form
Displays Verification Information for Course Sections - Include all Course Section records for students actively enrolled as of Census Day, the first Wednesday of October. Checks for all course sections for invalid or missing HQ Competency . Courses with State Course Code 6012 are excluded. If there is anything to be corrected here - make sure the go to the SECTIONS page of the COURSE in question. Double click to open the SECTION in the bottom - NOT THE SECTIONS DEFAULTS on the top. Make your changes in the SECTION as seen below:
EL students in a section set to NONE? You have to choose which code is correct for the EL instruction. If there is no EL instruction please set this to code 5.

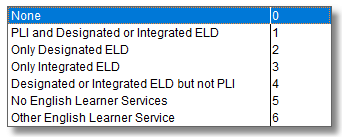
Local Assignment Option - Check with the HR department as to whether or not this applies to the staff member and to the class. To help determine what code to use here please refer to this doc starting on page 66.
The CALPADS Staff Info Check Form – this form displays verification Information for Staff who have been actively employed during the current academic year. You can select the pull down menu to check Staff for Missing SEID Numbers, Data or Classification errors. Below is an example.

Please Note - Only Includes Staff with Classification of: Administrator (10) Pupil Service (11) Teacher (12) Non-certified Administrator (25) Charter School Non-certificated Teacher (26) Itinerant or Pull-Out/Push-In Teacher (27)
Checking for Required Staff Information Below are some screen shots pointing out where in SchoolWise to input the required Staff data. On the Personal Page of the Staff Form, Position, Ed Level, DOB, Gender, Primary Ethnicity, Name fields & Hispanic indicator are required.

On the Statistics Page of the Staff Form - Total Years in District & Service, Classification & Position Status. These do not automatically update, they have to updated manually. The Non-Classroom Job Assignments are only required for certificated Staff that are not in a classroom.

Checking Course Information Below is a screen shot pointing out where in SchoolWise to input the required information. Selecting the course on the left, brings up the details on the right. Here you can edit the CBEDS codes, and other data. To edit the section - make sure to select the SECTION PAGE TAB to make changes to the SECTION.
What is the 6012 CBEDS (Course State Code) Used for?
I'm glad you asked! First of all - any course marked as 6012 will be EXCLUDED from all CALPADS Submissions and DO NOT GO OUT in any EXTRACTS! That being said... it may just be the exact code that you are looking for!
For many elementary schools, self-contained (academic) courses and some other class exceptions this is exactly the code that you DO WANT to use for Academic Subject Classes. For example in a TK-6th school that is using the Online Gradebook for academic subjects such as Math, Science, Spelling etc. all subjects that are being taught in one self-contained class, the 0H class should be set to Code 1000 and the academic courses should all be set to 6012. See the example below for a Language Arts 1 class that we don't want to send up to CALPADS.
In some cases you may use these course codes when a teacher in elementary or middle grades teaches one subject to multiple groups of students throughout the day. Requires a single subject authorization. Things have changed for assignment Monitoring:
9022 Art Appreciation (K-12)
9100 English (Departmentalized K-8)
9170 History-Social Science (Departmentalized K-6)
9240 Math (Departmentalized K-8)
9290 Music General/Classroom/Exploratory (Departmentalized K-8)
9310 Physical Education (Departmentalized K-5)
9311 Physical Education (Departmentalized 6-8)
9320 Science (Departmentalized K-6)
9380 Media Arts (Departmentalized K-8)
Please check the CALPADS Valid Code Combinations to what Grade Range - CSC & CRS work together. This document lists codes that can only be used in specific combinations in CALPADS. https://www.cde.ca.gov/ds/sp/cl/documents/validcodesv93-20180508.xlsx
Using a Split Term for a Section
If more than one teacher was the teacher of record during specific times throughout the year, you need to use the Split Term feature.

For instance, the teacher example below shows Cathy Miller as the teacher of record since the first day of school until now. However, a new teacher took over as of October 1st. We need to show that, so you would click on the Split Term button and set the date that the new teacher is taking over as the teacher of record. You would then change the name to the new teacher and you are good to go. This is important to accurately reflect who was the teacher of record and when for CALPADS.

Fall 2 file Upload Process & Order
First Run (and Upload the Staff Exits extract to make sure that all staff are exited.)

CALPADS Staff Demographics Exits CALPADS Export - (SDEM) Staff Demographics Exits
This Includes all Staff Demographic updates for staff members with at least one of the following staff designations: Teacher, Administrator, Pupil Services, Non-certificated Administrator who have a SEID, Charter School Non-certificated Teacher who have a SEID and who have been actively employed during the current academic year, that have not been previously reported
ATTENTION! - When dealing with Staff Exits:
Put in the school exit dates for each staff
Do not change the Classification to 'Inactive' (the staff much remain as 'Teacher', 'Administrator', etc.)
You must be logged into Last School Year
Run the export and submit
Now change the exited staff to Classification 'Inactive'
Next - RUN ALL SchoolWise Data Check Forms for Fall2
Enter, Review and Correct ALL data BEFORE creating your Extracts.

Then Begin - Fall2 File Submissions
For Fall 2, the sequence of the file upload is important. Follow this sequence:
Upload and then Post the “CALPADS Staff Demographic” (SDEM) file first. Only when the status of the transaction says “Complete” move on to step 2.
Upload and then Post the “CALPADS Staff Assignment” (SASS) file. Only when the status says “Complete” move on to step 3.
Upload and then Post the “CALPADS Course Section” (CRSE) file. Only when the status says “Complete” move on to step 4.
Upload and then Post the “CALPADS Student Course Section” file. (SCSE).
Optional: Upload and then Post the “PSTS Postsecondary Status” file. (PSTS).
This file format is ONLY used to submit employment and educational status after completing secondary education in the prior academic year. This information will be collected for students who are: - Career technical education (CTE) concentrators and completers, and students participating in the California Partnership Academy Program six months after exiting secondary education; and - Students with disabilities 12 months after exiting secondary education.
After all 4 files have a status of “Revision Complete” wait over night to review the snapshot/certification reports.
Be Aware of Processing Type: Be advised that the last three files listed above (SASS, CRSE, SCSE) are full “Replacement” file processing types. That means that existing data are deleted and replaced with each new upload. For Staff Assignments, replacements are made for a given school and academic year. For Course Sections and Student Course Sections, replacements are made for a given school, academic year, and term. Edits made in Online Maintenance will be overwritten when new files are uploaded.
Step 1 - CALPADS Staff Demographics
CALPADS Export - Staff Demographics
Include all Staff Demographic updates for staff members with at least one of the following staff designations: Teacher, Administrator, Pupil Services, Non-certificated Administrator who have a SEID, Charter School Non-certificated Teacher who have a SEID and who have been actively employed on Fall Census Day
Step 2 -CALPADS Staff Assignments


CALPADS Export - Staff Assignments
Include all Staff Assignment updates for staff members with at least one of the following staff designations: Teacher, Administrator, Pupil Services, Non-certificated Administrator who have a SEID, Charter School Non-certificated Teacher who have a SEID and who have been actively employed on Fall Census Day
Please Note
For staff who are classified as Administrators but are both Superintendant-Principals, a separate Non Classroom Based Job Assignments will be needed for each assignment (Superintendent, Principal). The staff member should be assigned to both a school and the district.
For staff who are classified in multiple roles, an Action will need to be added for each school they are assigned to. A new action needs to be added every year. The total percentage at all the schools should often not equal more than 100%.
Staff classified as Administrator and also teach classes, use an 'Admin Teacher' Action (ADMINTEACHER)
Staff classified as Pupil Service and also teach classes, use a 'Service Teacher' Action (SERVICETEACHER)
Staff classified as Pupil Service and also teach pull-out classes, use a 'Service Pullout' Action (SERVICEPULLOUT)
Staff classified as Administrator and also teach pull-out classes, use an 'Admin Pullout' Action (ADMINPULLOUT)
Staff classified as Teacher and also teach pull-out classes, use a 'Teacher Pullout' Action (TEACHERPULLOUT)
The Action should be set up similar to the following (see above for Action Name):
Name: ADMINTEACHER
Display Name: Admin Teacher
Applies to: STAFF
Numeric1 Caption: Admin %
Numeric2 Caption: Teacher %
Please contact James@SchoolWise.com for help with setting up a new Action.
Step 3 - CALPADS Course Section Enrollment
CALPADS Export - Course Section Enrollment
Include all Course Section records for students actively enrolled as of Census Day, the first Wednesday of October
Please use the following reports and fix any errors:
Info Check Form - Course
Info Check Form - Section
Info Check Form - Student
PULLOUT TEACHERS
For 'Pullout' staff (Teachers with no students assigned to their sections), create an empty section for each teacher and set the Department to 'Pullout'. Any teachers that are set to DEPT - Pullout DO need to have a section created but students are not required to be enrolled into that section. Also keep in mind that Pullout courses should be created under Academic courses not Grade Level ADA.
The old code for generic pullouts was 3020 Consultation/instructional support and has been replaced by the following:
9103 - English Support
9230 - Response to Intervention (RTI)/Multi-tiered Systems of Support (MTSS)
9231 - Special Education Support-Resource Specialist Program (RSP)
9245 - Foundational Math Support
9246 - Higher Math Support
9229 - Social-Emotional Learning
You may need to create a Pullout Course for each Grade Range.
Please check the CALPADS Valid Code Combinations to what Grade Range - CSC & CRS work together. This document lists codes that can only be used in specific combinations in CALPADS. https://www.cde.ca.gov/ds/sp/cl/documents/validcodesv93-20180508.xlsx
So if you have an RSP teacher for instance the Course Might look something like this:
Local ID Course State Code Grade Range CRS - Content Standards Alignment Code
RSP K-4 9231 Elementary K-4 1 - Current Content Standards
RSP 5-8 9231 Middle Grades 5-8 1 - Current Content Standards
RSP 9-12 9231 Secondary 9-12 1 - Current Content Standards
ATTENTION!- Regarding Language Instruction Program
Field 9.22 - Instruction Strategy Code
Previously, LEAs reported English learner participation in English language acquisition programs by “course” and not by student. LEAs will no longer report this data by course, and will instead report this data by student in the *Step 3 - SPRG Student Program - Fall 1 file. See https://www.cde.ca.gov/ds/sp/cl/calpadsupdflash163.asp for more details.
According to CALPADS here are the dates you should be using for LIP
The LIP program became effective on 7/1/2019. Therefore, the start date can be first day of school in the current academic year or the EL start date if it is between 7/1/19 and 10/2/19. If the date is prior to 7/1/19, the system will trigger a GERR007 error for the record.

Step 4 - CALPADS Student Course Section Enrollment
CALPADS Export - Student Course Section Enrollment
Include all Student Course Section records where students have an active primary or secondary enrollment as of Fall Census Day, the first Wednesday of October .
FAQ & HELPFUL HINTS FOR Fall 2
Please remember that in SchoolWise the Years of Service needs to be updated manually.
DON’T LOOK AT YOUR CERTIFICATION “ERRORS” until you have submitted ALL 4 STEPS and POSTED each one – and have WAITED OVERNIGHT for your new snapshot! You will be chasing your tail on ERRORS that don’t even really exist!
Always keep an eye on the DEADLINES and MEET them early if possible.
If you are stuck on what new COURSE STATE CODE to use, pleas check with your HR department to compare against the credential of the teacher to the course.
Keep up on the CALPADS KNOWN issue and FLASH list to save yourself from chasing “errors”. https://www.cde.ca.gov/ds/sp/cl/knownissues.asp
REMEMBER – sending up files and making sure they don’t have errors is only part of the process. REVIEW – REVIEW – REVIEW your data! Print out and save ALL of your CERTIFICATION reports (PDF’s are best) and make sure your numbers are accurate! FUNDING is based on CALPADS data! SO…. Check and Double check – and TRIPLE check!
If you would like to see what fields in SchoolWise match the CALPADS fields you can download the attached file below named: cfsformsv11-20190701_SchoolWise Edition for Schools Fall2.xlsx
Be sure to check your dashboard reports and possible misassignments:
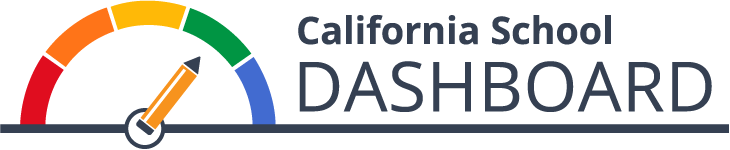
California School Dashboard
https://www.caschooldashboard.org/
California Educator Assignment Monitoring
(Look up your school here to check on misassignments)
https://www.ctc.ca.gov/commission/reports/data/california-educator-assignment-monitoring
Updates, Common Errors & CALPADS Responses
Step 4 came back with almost every record being a FATAL error!!! HELP!
When this happens it is because you accidently forgot to post Step 3. Remember POST means - Save to CALAPDS.
Adding Additional Teachers to Classes
To add multiple teachers to a chosen class section, please do the following:
1) Open Courses form (menu bar on the left side).
2) Set the pulldown to Academic Classes.
3) Select the Course
4) Make sure you are on the Sections tab.
5) Select the Section
6) Either click the Edit icon or double-click the section.
continued below...

7) Click the + to add an additional teacher and then select the name. Click OK when done.

Please Note: Adding a teacher with 0% time will allow them read-only access to that class section on the Gradebook. Most reports only include the primary teacher, but if a report incorrectly includes the 0% teacher as well, please contact James@Schoolwise.com.
Removing Additional Teachers
If an additional teacher needs to be removed (perhaps because it was incorrectly added), highlight the name and press the Delete key. Click OK to save changes.

Split Teaching Terms
If teachers are changing mid-term, do not delete or replace the teacher name, but instead use the Split Term button. Choose the first day that the new teacher begins with this class.