Alert messages can include plain text or other information such as a phone number, email address, or html hyperlink to a website or linked document (such as a pdf file saved in Google Drive).
HTML formatted messages can only be sent as an email newsletter.
Create your email message in a text document (like Microsoft Word or Goggle Docs) formatted the way you want it. Keep the document open.
Open an HTML editor such as these:
http://www.html.am/html-editors/online-html-editor.cfm

- Click within the body of the HTML editor to place your cursor, and select all text for deletion by holding down either the Command ⌘ (Mac) or Ctrl (Windows) key and then the A key. Then hit Delete or Backspace to erase the text.
- Within your Word doc, use Command-A or Ctrl+A again to select all text to be copied. Then copy it using Command-C or Ctrl+C.
- Return to the HTML editor page and paste your info with Command-V or Ctrl+V.
If your message to send has a link that you would like to make clickable, do the following:
- In the body of your doc in the HTML editor, highlight your link. Then click on the Link button in the editor, which looks like a horizontal numeral 8 (∞).
- Clicking on the Link button will open a dialog box.
- Set your Link Type to URL (the default).
- Set the Protocol to: http, https or whatever your link indicates.
- Paste your link into the URL box.
- Click OK.
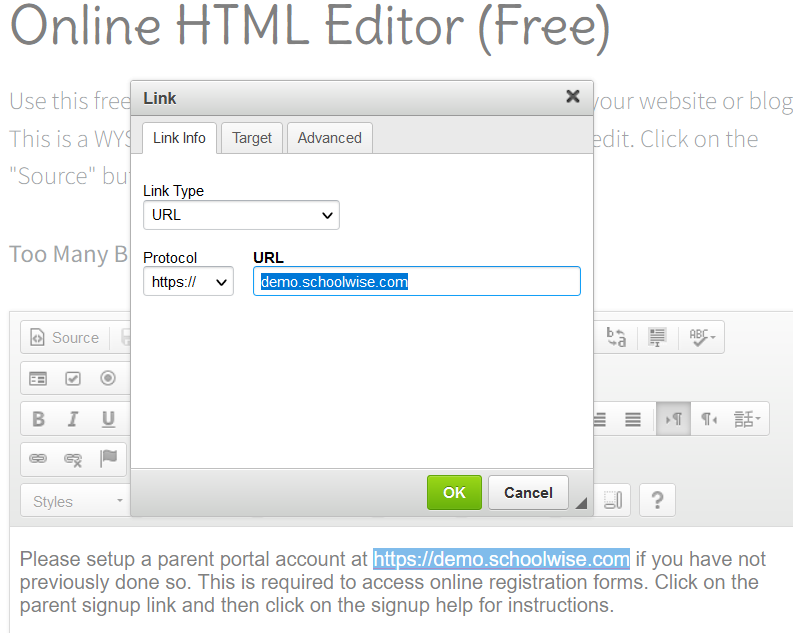
If you are adding an email address link that you will want people to be able to respond to, do the following:

- Highlight and copy (Command/Ctrl+C) the email address. As above, click on the Link button (∞).

- Set your Link Type to E-mail.
- Paste the email address into the E-mail Address box (Command-V/Ctrl-V).
- Click OK.
Once you are finished and ready to send your message, click on the Source button in the HTML editor. This is in the upper left-hand corner of the editor program.

The text is now in source mode:

- Select all the source-mode text with Command/Ctrl+A and copy with Command/Ctrl+C.

- Open the SchoolWise™ Alert System.
- Select the Email Newsletters tab and click on New Email Newsletter.
The form below is displayed:

Paste the formatted HTML text from the HTML editor into the Full Message Text area.
Once you’ve filled in the rest of your info – you are ready to send!
Best Practice Put the alert system in practice mode (configure alerts) and send the email alert to yourself until it is perfect then send it out to everyone else (turn off the practice mode).
