Attendance Overview
For regular attendance, a student is considered present by default unless they are marked absent. This is the default attendance recording method used for most courses. This type of negative attendance recording is often used to track attendance in ADA Homeroom day classes. The default ‘Present’ status is normally hidden so it is not visible in the desktop attendance form or web attendance form.
For positive attendance, a student is absent unless they are marked present. This type of attendance recording is often used to track attendance in specific classes (ex. after-school programs). The positive attendance option can be enabled in the course section setup.
Recording Attendance in the Office
The SchoolWise Desktop attendance form can be used to record attendance and edit teacher gradebook attendance records. This form is also used for locking and unlocking the web attendance forms for the teachers.

Recording Attendance in Teacher Gradebooks
Teachers access web attendance by logging into their SchoolWise Web Portal and clicking on the Attend clipboard for their homeroom (Day) ADA class (or a specific class if period attendance is being used) as shown below:

This opens up the teacher attendance form.
Teacher Attendance Web Interface
The web attendance form interface is based on how the school calendar is established in the SchoolWise Desktop.
Regular Day
Below is an example of the possible attendance choices when the calendar is set to Regular Day when students can only be physically on campus. The attendance choice selection is indicated on screen by Abs (Absent) or Pres (Present). Teachers only mark students Absent or Tardy and then the office managers are responsible for assigning reasons in the SchoolWise Desktop which have been verified by parents/guardians. The following chart describes each attendance choice available:

Mixed Learning
Mixed Learning occurs when some students are on campus and some students are distance learning. In that case attendance is a mixture of Present, Absent, Tardy, Engaged or Unengaged depending on if the student is on campus or at home. There are four possible attendance choices when using the Mixed Learning Calendar Day Type is used. The attendance choice selection is indicated on screen in a Bold White font. In the chart below, the Notes column describes each attendance choice available:
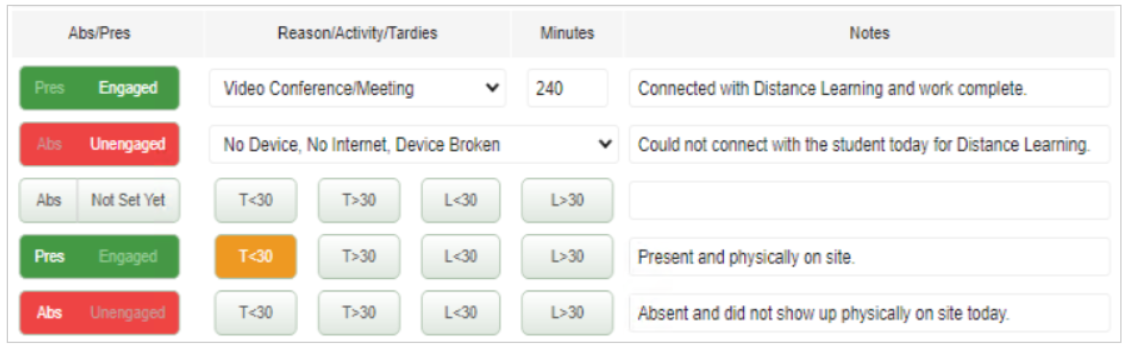
Distance Learning
Engaged or Unengaged are the two attendance choices for Distance Learning. The attendance choice selection is indicated on screen by Engaged or Unengaged.
- By default Not Set Yet means the teacher hasn't taken attendance yet.
- Engaged - means the student is considered Present for the day, participating in the lessons.
- Unengaged means the student did not participate in the day's lessons. There are excused and unexcused reasons.

Note: See below for more information regarding Distance Learning Attendance Features.
Locking Attendance Records
After teachers complete their attendance for the day, they need to indicate that fact by toggling the Attendance Not Taken button to Attendance Taken. Clicking the button reverses its status.

This flags the SchoolWise Desktop attendance system in the office as to the status of teacher attendance. 
School office personnel can click on the Taken button and toggle it four ways:

When it is set to Complete or Needs Review in the office it locks the teachers' attendance form.

It can be unlocked by having office staff set the status back to Not Taken.
Your School Policy determines the conditions that attendance should be locked. You should consider such questions as:
- When should it be locked? Auditors will insist on locking at some point.
- How long do students have to complete assignments?
- When are uncompleted assignments considered Unengaged/Unexcused?
- Since three Unengaged/Unexcused days in one week constitute truancy when is the cut off for determining Engaged, Unengaged/Excused or Unengaged/Unexcused?
Please Note: In order to comply with auditor requests, the ability to edit attendance through the web interface is limited to 30 days. The web attendance records cannot be unlocked after 30 days. To modify attendance older than that, the Desktop application will need to be used to make those changes.
Distance Learning Attendance Features
Distance learning has shifted the bulk of attendance recording (including assigning reasons) to teachers since they have contact with the students and know what the assignments are. This is very different from how regular attendance is taken. Previously teachers only marked students Absent or Tardy and then the office managers were responsible for assigning reasons which they received from parents. With distance learning students are no longer Absent or Present; they are Engaged or Unengaged.
Please note: In distance learning every student must be marked Engaged or Unengaged every day. Failure to do this could result in audit exceptions.
Walk Through For Distance Learning Attendance Recording
1. If a student is on task and is to receive credit for the day click Engaged.
2. Click in the main Reason/Activity drop down menu. Choose a reason why the student is Engaged and optionally you can use the minutes and notes fields for additional details. Keep in mind the notes field is for short notes, not paragraphs. Minutes and notes are optional.

The most common reason will be Contact and Work Submitted as it accounts for both a Zoom meeting and each student completing one or more independent assignments
3. If a student is UnEngaged the list of reasons changes:

On Monday, August 24, 2020 the School Fiscal Services Division of the California Department of Education (CDE) conducted a webinar concerning attendance accounting for the 2020-2021 school year. In that meeting they changed some of the reporting codes. Below is a screen shot of what they want the Daily Participation log to look like:

Below is their legend:
- 100 – No Participation/Absent;
- 200 – In-Person Instruction;
- 300 – Student or Parent/Guardian Contact;
- 400 – Assigned Work Submitted / Assessment Completed;
- 500 – Other
100 – No Participation/Absent is what we call (based on previous input from auditors) Unengaged (for distance learning) or Absent (for students expected to be physically on campus). Truancy tracking is still required. The chart below shows the Excused and Unexcused reasons for unengaged/absent. Important: Each of the reasons is prefaced with DU (Distance Unengaged) or DE (Distance Engaged). DU (Distance Unengaged) reasons are excused or unexcused.
Reason | Description | CDEcode | Excused? |
DU-Covid | Covid related w/student or Family | 100 | Yes |
DU-Tech | No Device, No Internet, Device Broken | 100 | Yes |
DU-Support | Social/Home/Behavior support needed | 100 | Yes |
DU-Sick | Student confirmed sick | 100 | Yes |
DU-Excused | Doctor Appt, Admin Excused, Personal | 100 | Yes |
DU-NC | No Contact / No Response | 100 | No |
DU-Refuse | Parent/Student refuses to participate | 100 | No |
DU-NoWork | No participation / no work turned in | 100 | No |
200 – In-Person Instruction will be determined by mixed attendance or regular on campus attendance. If you are currently only doing distance learning, you can ignore this for now. If a student is physically present the report will have the 200 box checked. If no attendance is entered, it is calculated as a 'Present'.

300 – Student or Parent/Guardian Contact This typically would be a Zoom meeting or a telephone contact with a parent/guardian. If the teacher chooses the following, the report will have the 300 box checked.
Reason | Description | CDEcode | Excused? |
DE-VidConf | Video Conference/Meeting | 300 |
|
DE-Phone | Telephone Call | 300 |
|
DE-Cont&Work | Contact & Work Submitted | 300 & 400 |
|
400 – Assigned Work Submitted / Assessment Completed This means that the student completed an assignment verified by the teacher.
Reason | Description | CDEcode | Excused? |
DE-Work | Submitted Assignment | 400 |
|
DE-Progress | Demonstrated Progress | 400 |
|
DE-Google | Google Classroom Work | 400 |
|
DE-Cont&Work | Contact & Work Submitted | 300 & 400 |
|
500 – Other No explanation given from CDE. This will be checked if no reason is given for Unengaged attendance.
Reason | Description | CDEcode | Excused? |
DE-Other | Other | 500 |
|
The instructions from CDE indicate that multiple boxes can be checked. Not all the combinations make sense i.e. absent/unengaged (100) cannot be used with any of the others. The most common combination by far will be 300 (Zoom meeting) & 400 (independent assignment turned in). When the reason below is selected, the report will have both the 300 and 400 boxes checked.
We have the Weekly Engagement Verification Report in place. The following is an explanation of how to print or view it:
1. In SchoolWise Desktop open the Report Explorer.

2. Open the Attendance Category.

3. Scroll to the bottom of the Attendance category and choose Weekly Engagement Daily Participation Sec C NoExc.
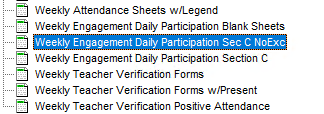
4. Set the date to a Monday and run the report:
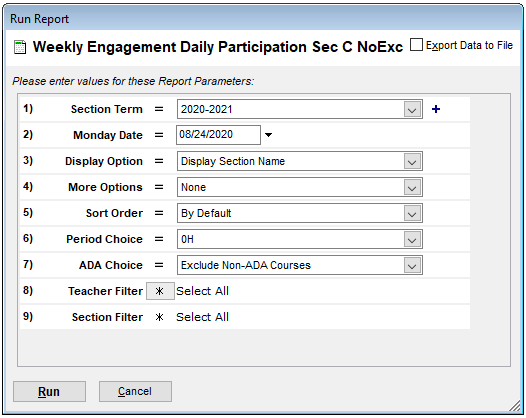
The following is an example of the report.



