The Student Form
The Student Form is where you add, edit, or view information about a student. SchoolWise makes it simple to manage most student information from one screen. From this form you are able to view or edit a student's: Personal Info, Family Info, Enrollment Schedule, Actions, Discipline, Grades/Marks by Class, Test Scores, Accounting and Meal Records, Medical History and other Custom information.
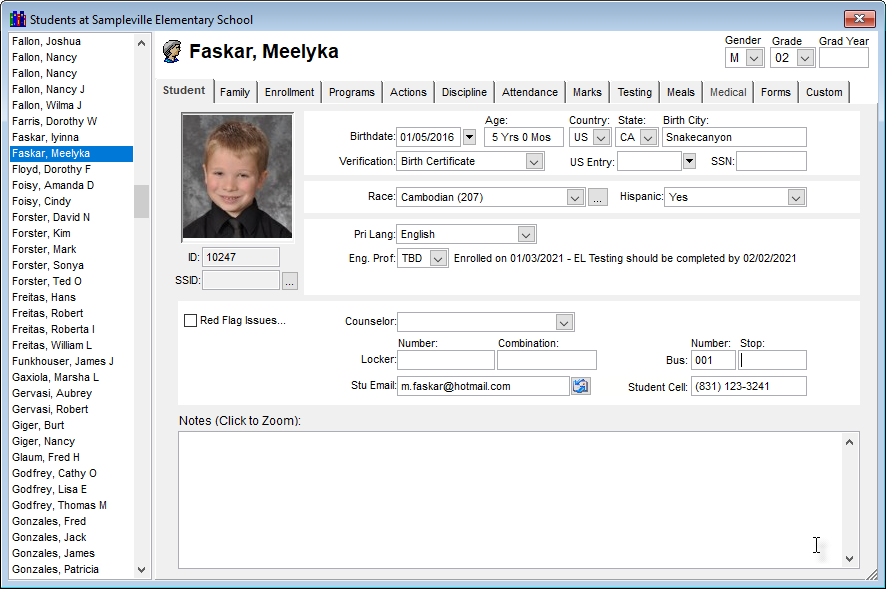 The Student Form has a list on the left of all active students who are currently enrolled in the school you are logged into.
The Student Form has a list on the left of all active students who are currently enrolled in the school you are logged into.
If the School Year EndDate ≥ today (current and upcoming years), the list includes all students enrolled in school on any date and not yet exited (unenrolled) from school.
If the School Year EndDate < today (past years), the list includes all students that were enrolled in school at any time during the selected school year.
The active student list lets you “left click” in the list of names and quickly navigate to a specific student by typing in the first few letters of the Last name.
Tip: If you use the find command (select from the menu or enter Command/Ctrl+F on your keyboard), a search box opens and you can search for a student name or parent name. This can be used to find a current student (enrolled), a former student (unenrolled), or a student who was never enrolled (a student record was created, but they were never enrolled in school).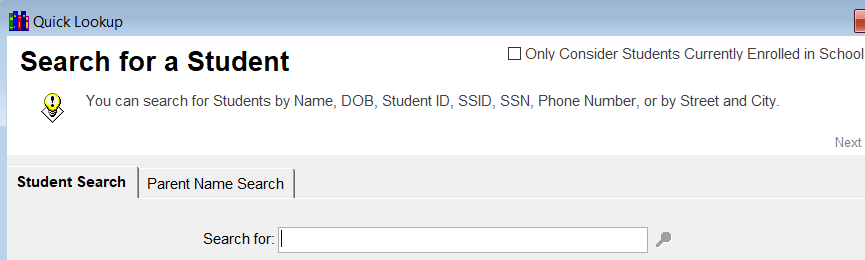
Student Tab
This contains all of the personal information about each student. From the birth date to the locker number. By default this form just like the others in SchoolWise are locked in Read Only mode. To edit the fields you can use the Edit Mode icon or right-click and Enable Edit Mode. Fill out as much info as you can when first entering the student's information – it will save work later on. All of the fields here are described in detail within the SchoolWise Help file.
There are a few fields that are very important to enter because they are required by CALPADS. These are; Birthdate, Country, State, Birth City, US Entry Date, Race, Hispanic Indicator, Primary Language, English Proficiency, EL info, Gender, First, Middle & Last Name. If you can get at least these filled in right off the bat – it will avoid having to go back later and hunt down information. Provided you have the info that you need at the time of data entry.
Most SchoolWise rosters and reports use the 'Legal Name' as entered on the Students form main page. CALPADS exports and some transcripts require the legal name. Some reports have the option to use an alternate preferred name. Preferred names can be added in the AKA fields by opening the student form and double-left-clicking or right-clicking the student name at the top of the form.
Grade: The grade level in the top right corner of the student tab needs to be assigned when you enroll a student. The grade level will auto-advance at the end-of-year rollover (unless the student has been retained). If you re-enroll a former student, note that the end-of-year rollover auto-advance grade level only works for currently enrolled students. When there are enrollment gaps, you have to define the correct grade level when a student is re-enrolled (we have no way to know what educational progress was made during the enrollment gap time period).
You will notice the Red Flag Issues checkbox launches a memo field for important notes specific to the selected student. Once it has been selected and notes have been entered, a check shows up in the box and the text displays in red. To view the notes, simply left-click on the checkbox or the red text. You can edit the notes in this memo box once it's open and then left-click OK to save your changes.
Family Tab
The Student Family Information Page contains all contact information for the selected students' family. This includes; Siblings, Parents & other contacts such as Grandparents, Aunts & Uncles etc. Any information that is changed here is saved district wide. The phone numbers that are listed descend in order of importance (call 1st , 2nd , 3rd) You can hover your mouse over the phone number tag and change the name – or drag and drop to change the order. For more information on this page please see this article: https://help.schoolwise.com/v1/docs/family-form-overview
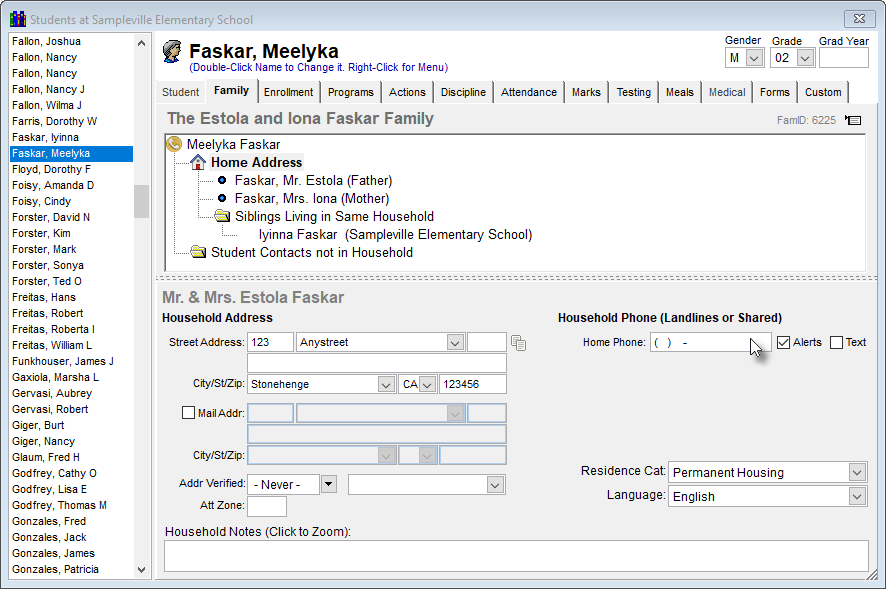
Enrollment Tab
This page displays the student enrollment records.
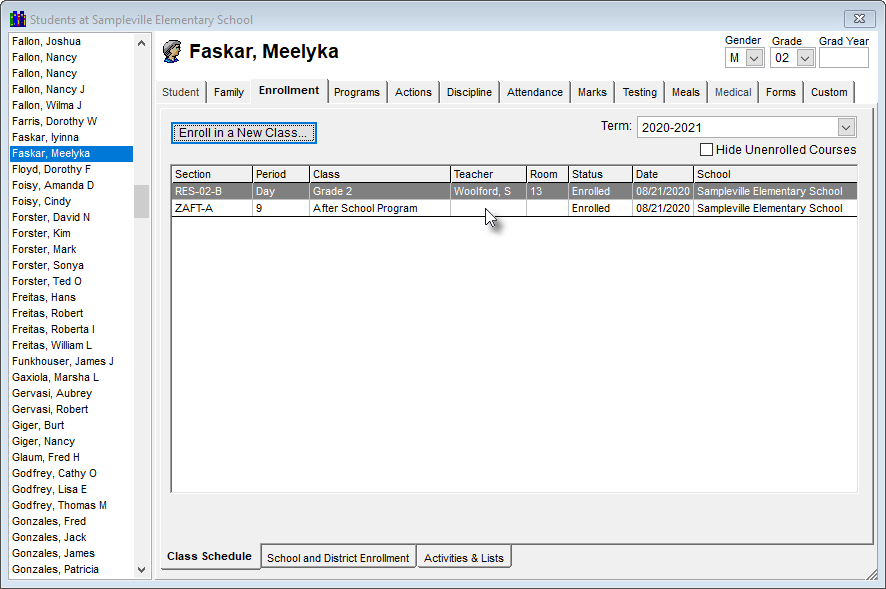
School Enrollment (Bottom Page of Enrollment Tab)
This form allows you to enroll, unenroll, or reenroll a student in school.
This form displays the history of where/when the student has been enrolled in your school district.
Click here for more information regarding school enrollment.
When a student leaves the school, they should ALWAYS be unenrolled using this form.
Click here for more information regarding the unenrollment process.
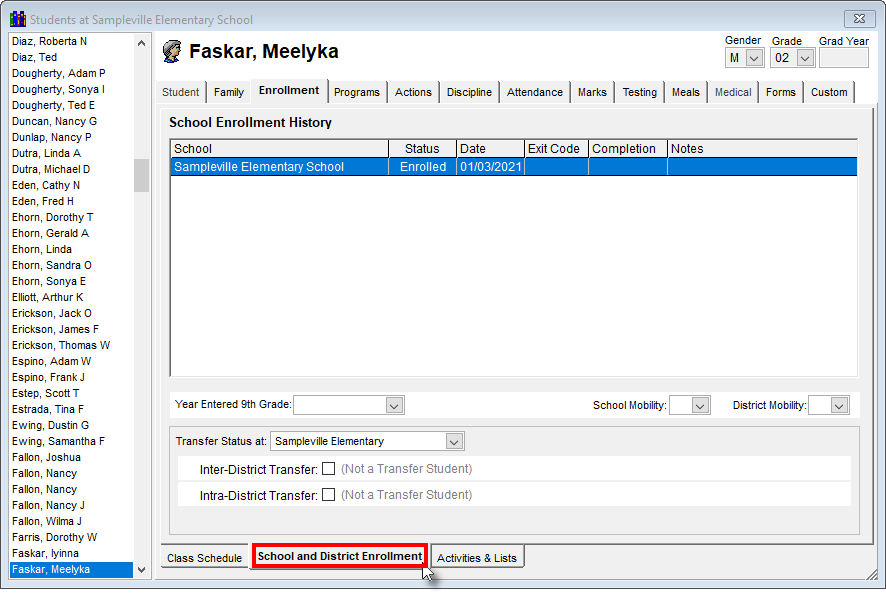
Class Schedule (Bottom Page of Enrollment Tab)
You may use this form to view the class schedule and make changes. By default this form displays the year and marking period you are currently logged into. To make changes to an enrollment record on the Class Schedule page “left click” to highlight the section that you wish to make changes to. Then “right click” to pull up the menu below:

Unenroll – This is used when a student exits an Academic class before the end of its’ term is complete and is not Unenrolling from School. For instance: a student decides to leave Algebra 3 mid term and is planning to go to Geometry. The only reason that this would ever be used to Unenroll from a 0H or Grade Level class would be if a class splits during the year for CSR purposes. In that case you would Unenroll on the first day of Non-Attendance.
Change Enrollment Date – You may use this to make a correction to the class enrollment date.
Alter Enrollment – (NOT TRANSFER) Alter Enrollment is commonly used at the beginning of the school year to make corrections to class schedules. It DOES NOT transfer a student (unenroll from the course then enroll into another course). It DOES take all enrollment data (attendance, date & info) and relocates it from one course to another (it moves the data out of the course you are in and puts it in the new course you select). Please DO NOT USE THIS TO TRANSFER STUDENTS as it REMOVES the history of the prior course altogether.
Mark Retained – This is used to mark a student as retained on a Grade Level or 0H class in the year that the student did not complete the class.
Administrator Options – Be very careful when you make a selection from the Admin Options menu. These changes can only be undone by SchoolWise Support (if at all).

Undo Last Enrollment Change – by selecting this from the right click menu, it un-does the most recent change in enrollment. I.e. If the student was just un-enrolled from a course – it un-does that and makes it as if the student had never been un-enrolled.
Delete Enrollment in – this completely removes all records of the student ever being in this class/program. Be CAREFULL with this one.
Term Pulldown Menu
 You may change to a different marking period from the pull down menu in the upper right hand corner of the from. This will display the classes from the year selected.
You may change to a different marking period from the pull down menu in the upper right hand corner of the from. This will display the classes from the year selected.
 Enroll in a New Class Button – clicking this will enroll the selected student into a new class or program of your choosing. Simply select the section you wish the student to be enrolled into, select a date (if you hit the = key it puts today’s date in the field) then click ok. A student must first be enrolled into a grade level or 0H class before enrolling into other classes.
Enroll in a New Class Button – clicking this will enroll the selected student into a new class or program of your choosing. Simply select the section you wish the student to be enrolled into, select a date (if you hit the = key it puts today’s date in the field) then click ok. A student must first be enrolled into a grade level or 0H class before enrolling into other classes.  This hides all Unenrolled courses in the window – making it easier to focus on the current classes only.
This hides all Unenrolled courses in the window – making it easier to focus on the current classes only.
Activities and Lists (Bottom Page of Enrollment Tab)
This page displays the history of where/when the student has been enrolled in any Activities or Lists that you have setup. Some examples would be Field trips or a Fire Drill List. It works the same as the Class Schedule page.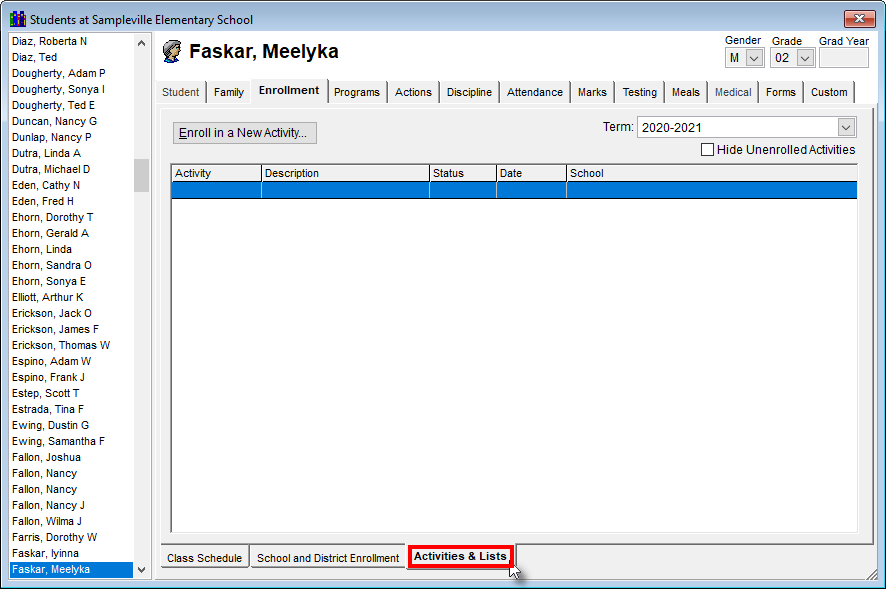
Actions Tab
- Student actions are used for many reasons. Some may be specific to your School or District. To add a new action select from the pulldown menu what action you want then click on the new icon (white blank paper in the top right) the default date is automatically entered for you fill in the appropriate fields and click OK. Actions will be displayed by the year.

Discipline Tab
The Discipline page has been added to comply with CALPADS and bring uniformity to the Discipline process. To add a new Referral or Suspension left-click the appropriate buttons in the top right-hand corner of the form. Discipline actions are stored by year. Click here for additional information.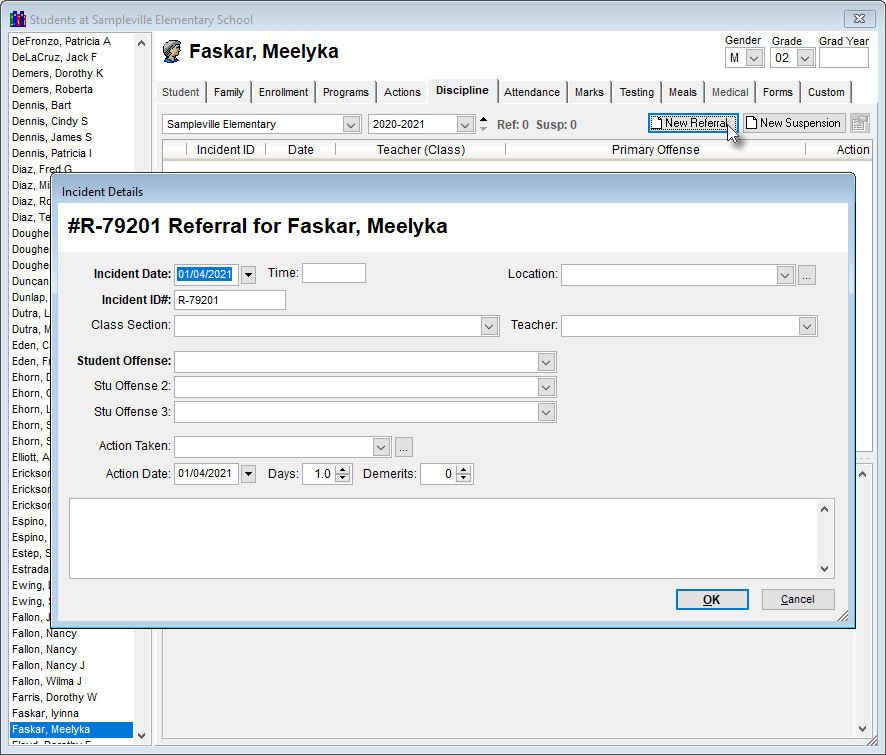
Attendance Tab
The attendance page conveniently displays the selected students’ attendance exceptions.
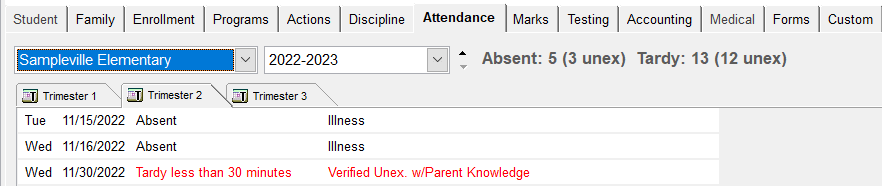
Marks Tab
The marks page conveniently displays the selected students’ marks for editing and viewing. You can change the view from: Year summary or Period detail. Each Marking Period will show on the top of the form. This displays only the marking periods set up in SchoolWise. You may also change the school year within this page to view historical marks. On the bottom of the form there is a summary of the CGPA and Credits. 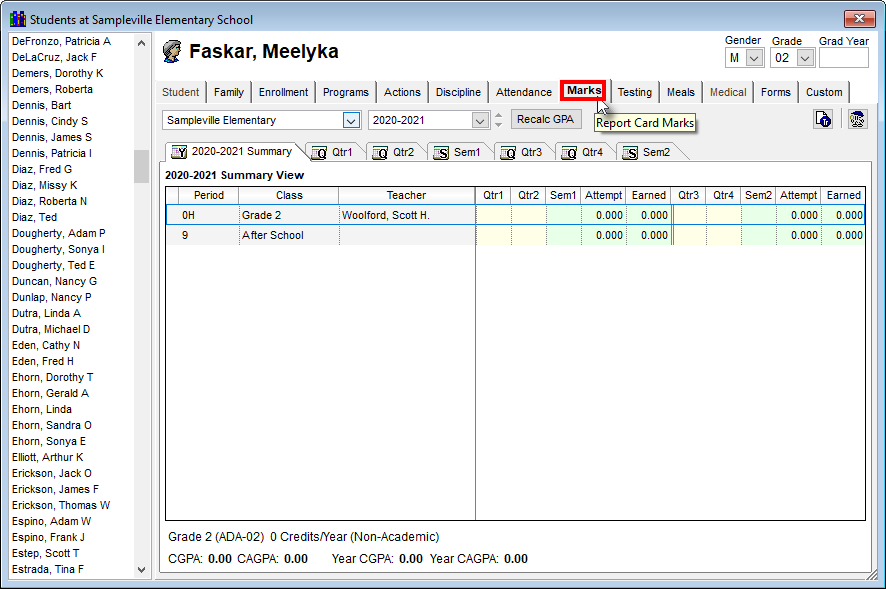
Testing Tab
This page is very useful to display tests scores that have been scanned into SchoolWise. For more information on importing test scores see the School Wise Help file.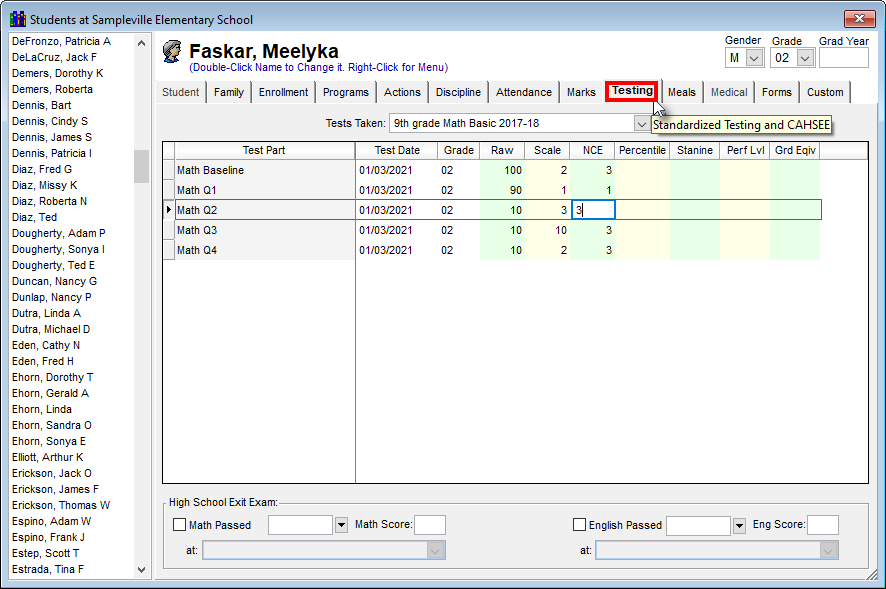
Accounting Tab (Meals)
This page allows review of the students’ meal records and other accounting records. You may use this form to enter in received payments for the selected student & change the meal status for the School Lunch Program. For more details of how meal program enrollment works please read our PDF.
http://www.schoolwise.com/Using_Programs.pdf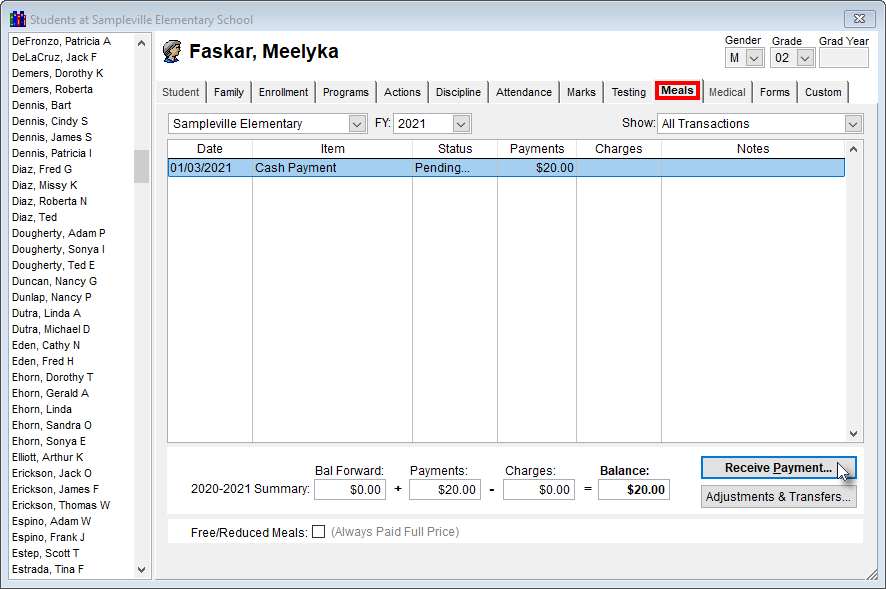
Medical Tab
This page allows you to view all relevant medical records for the selected student. It contains several pages within this page of valuable information for the student. Nurse visits, Immunizations, Screening Tests & Exams can all be entered using the new icon as seen before.
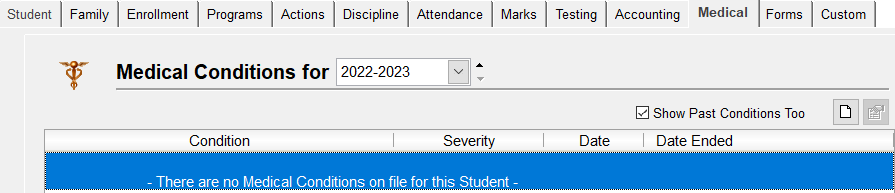
Forms Tab
This page is a collection of form checkboxes that can be of use to each individual school. Please let us know if there is something you would like us to add for you.
Custom Tab
This page is a collection of custom fields that can be of use to each individual school. Please let us know if there is something you would like us to add for you.
