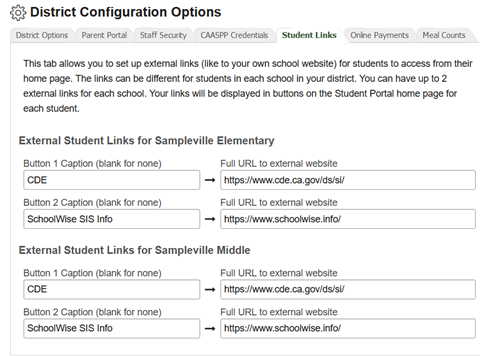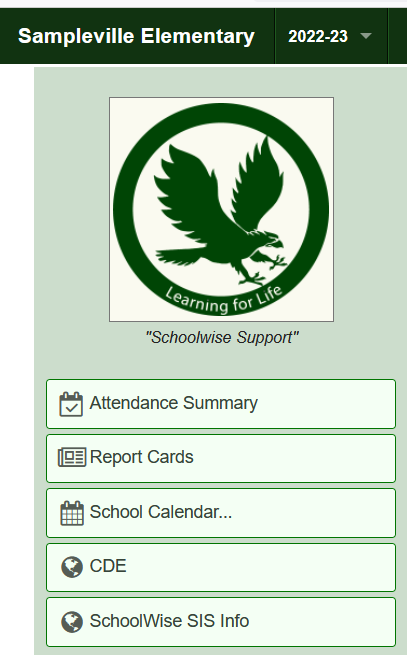Select the Set District Options link from the School Office Menu.
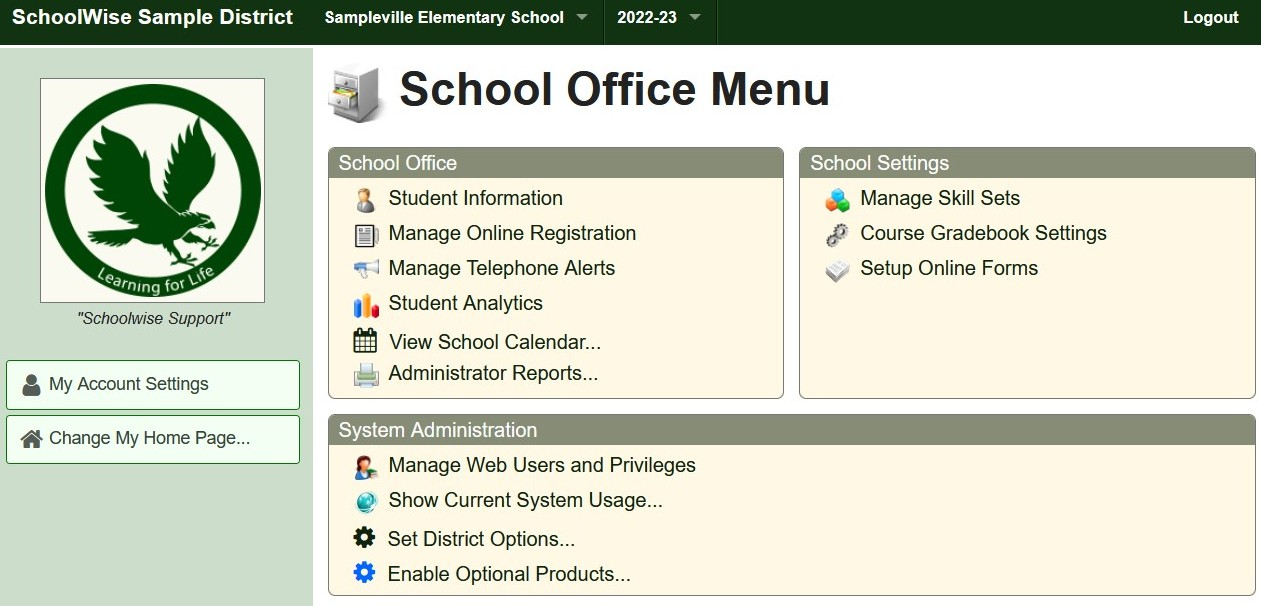
District Options
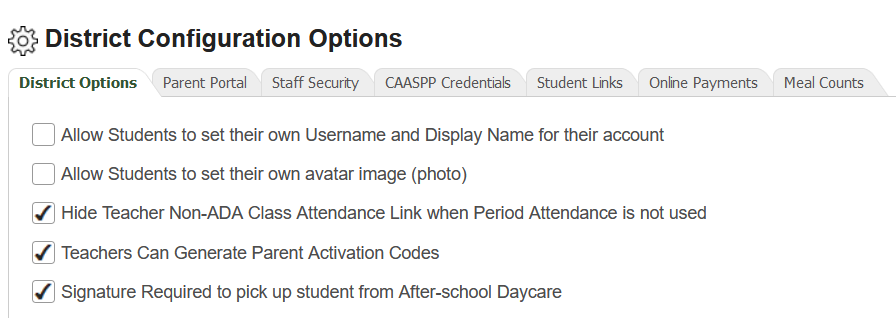
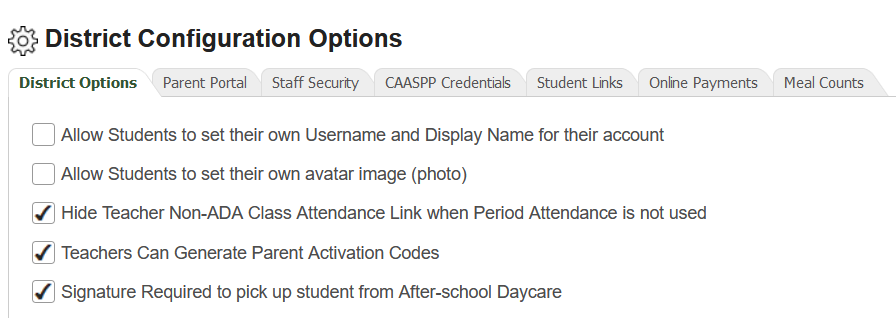
Allow Students to set their own Username and Display Name for their account
When students have a web account they can set their own user name display name if this box is checked. Allow this option with caution!
Allow Students to set their own avatar image (photo)
Students with a web account can set their own avatar image (photo) if this box is checked. Allow this option with caution! If you turn off this option, then any avatar image previously uploaded is ignored, and only uploaded SIS photos are used. Click here for instructions to upload SIS photos.
Hide Teacher Non-ADA Class Attendance Link when Period Attendance is not used
For many grades, attendance is normally taken for the homeroom (Day) ADA classes only, not in each period. When this default gradebook setting is enabled, if a teacher has any ADA classes, then the attendance link will only be shown for the ADA classes (the attendance link will not be shown for other classes). Uncheck this default option if you desire to take attendance in each course section (even if not setup for period attendance).
Note: If a course section has been setup for period attendance, then the attendance link will always be shown if the ADA grade level courses have been setup as a Period Attendance Virtual Day Class. 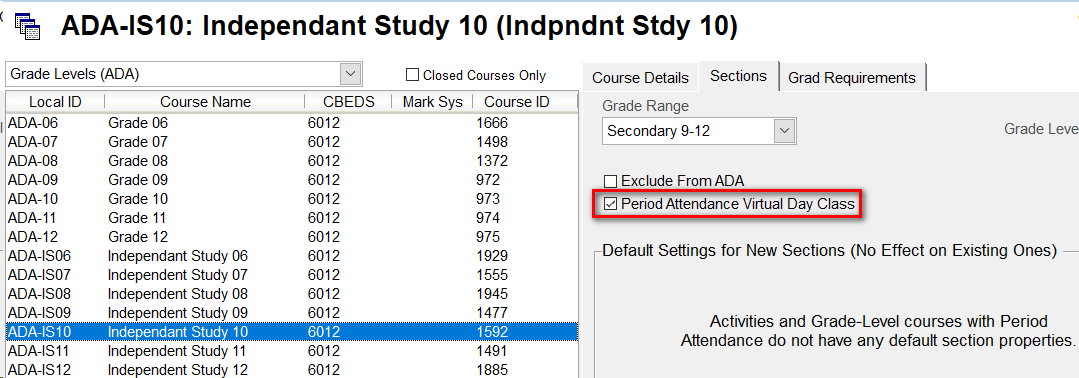
Teachers Can Generate Parent Activation Codes
Enable this setting to allow teachers to generate parent activation codes to setup web user accounts. Click here for additional information regarding Parent Web Portal Accounts.
Digital Signature Required to pick up student from After-school Daycare.
Enable this setting to add a digital signature to the online attendance form.
Parent Portal
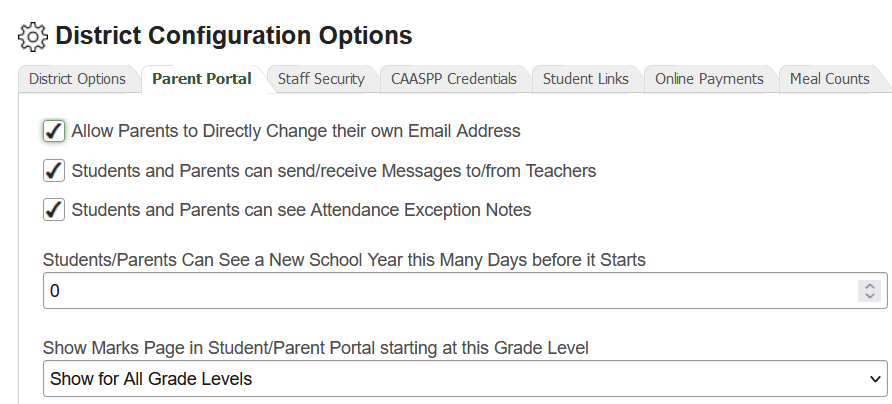 Allow Parents to Directly Change their own Email Address
Allow Parents to Directly Change their own Email Address
This option allows parents to change their email address from their parent portal account settings. The district might want this type of change to be processed manually or via the online registration system.
Students and Parents can send/receive messages to/from Teachers
This setting enables/disables the teacher gradebook messaging system.
Students and Parents can see Attendance Exception Notes
This setting shows/hides attendance exception notes in the Student/Parent Portal.
Students/Parents Can See a New School Year this Many Days before it Starts
Some schools do not want student schedules posted in the student/parent portal before school begins in the fall because parents often call up and request changes. This setting allows you to set the number of days before the first day of school that student schedules are posted. Students/Parents will be able to select the new school year in their web portals to see schedules and teachers on the specified number of days before the first day of school (first day of the school year marking period). The date changes at midnight. For example:
- If set to 0, then they will be able to see the new year on the first day of school.
- If set to 5, they will be able to see the new year five days before the first day of school.
- If set to –5, they won’t be able to see the new year until the 5th day of school.
If you want precise control of the time of day to make the new year visible, set the value to –500 over the summer (so never visible), and then make it “live” at the time of day they want it visible on a specific date by changing the value to 0. For example: If set to –500 over the summer, and you want parents/students to start seeing it at 8:00AM on the first day of school, then at 8:00 on first day of school, change the value to 0.
Show Marks Page in Student/Parent Portal starting at this Grade Level
Gradebook marks can be show in parent-student portals if enabled in the District Options. Many schools do not want student marks shown in the parent-student portals before a certain grade level if at all. You can show marks for no grade levels, all grade levels, or starting at a specific grade level. You can review or change your school district configuration options if you select the Set District Options link from the School Office Menu and choose one of the following options:
- Show for All Grade Levels: Report card marks and gradebook assignment/assessment marks are shown for all grade levels.
- Show starting at this Grade Level: Report card marks are shown for all grade levels but gradebook assignment/assessment marks are only shown starting at the chosen grade level (and higher grade levels).
- Hide for All Grade Levels: Report card marks are shown for all grade levels but gradebook assignment/assessment marks are hidden for all grade levels.
- Hide All Grades And Report Card: All report card marks and all gradebook assignment/assessment marks are hidden.
Note: If you show marks, the course average will be shown along with the individual gradebook assignment/assessment marks (click the green gradebook icon to see the assignment/assessment marks).
Note: When both types of gradebooks are enabled for a course, the parent-student portal only shows the letter-grade gradebook marks but it shows both report card marks (letter-grade and standards based).
Staff Web Account Security Settings
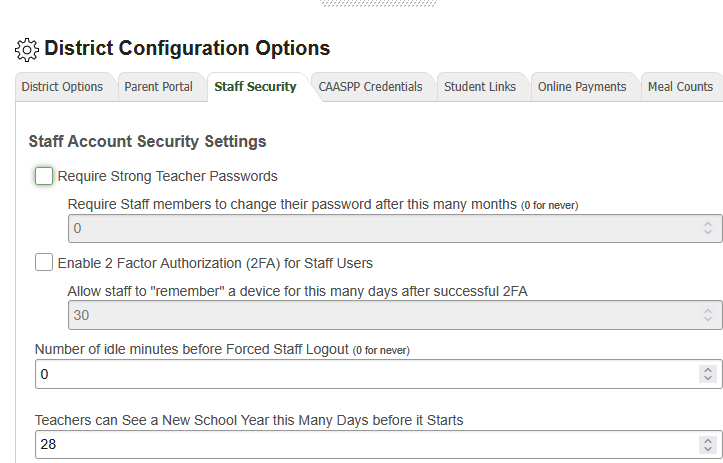
Require Strong Teacher Passwords
Since teacher accounts have access to sensitive data, it is good idea to require stronger passwords.
Regular passwords have 7+ characters, mix of alpha & digits.
Strong passwords have 8+ characters, mix upper/lower/digits/special characters.
If Strong passwords are required, you can also require that passwords be changed after 1-12 months (the default is 0 for never).
Enable 2FA
If enabled, Two-factor authentication (2FA) will be required for staff to login to their web portal account. In addition to the staff web user account credentials, a second form of identification verification will be required. You can set the default to allow staff to "remember" a device for 2-30 days after successful 2FA has been established. Once enabled, 2FA will need established by the staff user upon their next login. The 2FA identification verification can be established by sending a code via email, sms text, or voice call. Staff can choose the verification method to obtain their code.
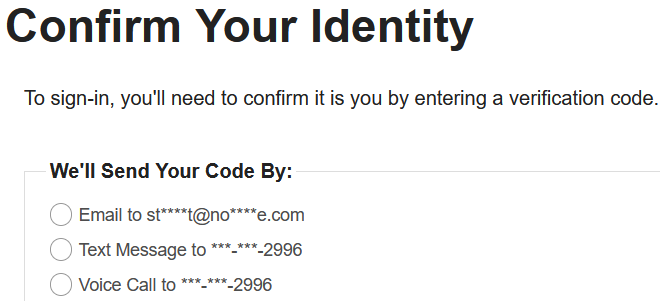
Number of idle minutes before Forced Staff Logout
You can set the idle minutes from 1-240 (120 is the default).
Restrict Teacher Access to a New School Year
You can restrict teacher access to a new school year (so preliminary class assignments and rosters can’t be viewed). The default set for Teachers is 28 days but it can be adjusted as needed from 0-90 days.
- If set to 0, they will be able to see the new school year on the first day of school.
- If set to 28, they will be able to see the new school year 28 days before the first day of school.
- If set to 90, they will be able to see the new school year 90 days before the first day of school.
An individual privilege can be assigned to "Allow Teacher to Always see New School Years" to bypass this district default setting. Admin users (Sys-Admin, Office-Admin, and Office-Secretary roles) will always have access to see the new school year.
CALPADS CAASPP/ELPAC SSR Access Credentials
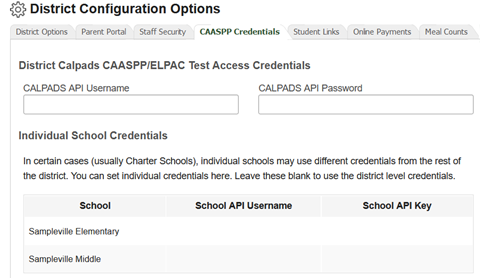
California Assessment of Student Performance and Progress (CAASPP) and English Language Proficiency Assessments for California (ELPAC) scores can be accessed from the SchoolWise student/parent web portal. This is where the school district credentials for displaying CAASPP/ELPAC scores are entered. Credentials for displaying CAASPP/ELPAC scores for a specific school instead of the entire district, can also be entered here. The API checks for school credentials first, and if empty, then checks for district credentials. If both are empty, then the student CAASPP link (button) is not displayed on the student web portal home page.
Electronic Student Score Report (SSR) credentials must be generated by the LEA from the Test Operations Management System (TOMS) dashboard at https://mytoms.ets.org.
Instructions for obtaining TOMS credentials can be found here: https://help.schoolwise.com/docs/how-to-get-caaspp-score-credentials-into-schoolwise
You have entered incorrect credentials if you receive the following error message when attempting to access scores from the SchoolWise student/parent web portal:
Student Links
Your Parent-Student portal can be customized to add 1 or 2 external links (like to your own school website) for parents or students to access from buttons on their home page.
Online Payments
You will see the Online Payments tab only if you subscribe to this optional feature.
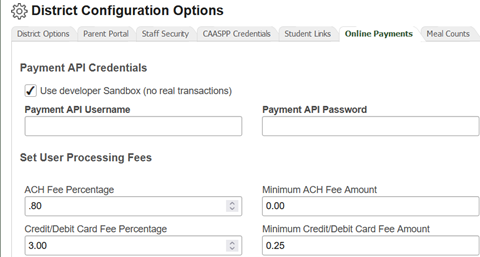
Meal Counts
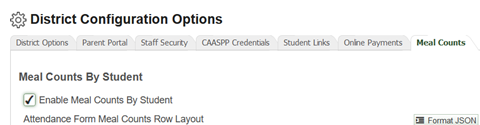
The “Meal Counts by Student” feature can be added to the gradebook online attendance form to order meals. Contact SchoolWise support to setup this feature.