Who is responsible for SchoolWise User Security?
SchoolWise User Security is the sole responsibility of the LEA. One person at the LEA should be designated as the SchoolWise Security Admin. This Security Admin should be the main contact at the LEA for all user account setup requests and user privilege assignments. It is not the responsibility of SchoolWise support to make decisions about user privileges. SchoolWise support will assist in the initial setup of the LEA Security Admin, training, and continued support. If anyone contacts SchoolWise support to request user access or changes to privilege assignments, SchoolWise support will direct them to the LEA Security Admin contact.
SchoolWise support can provide additional information regarding best practices for user security and assist the LEA Security Admin with implementation.
Strong user security is vital in protecting personally identifiable student information and other regulated data as required by applicable laws and regulations, such as the Family Educational Rights and Privacy Act (“FERPA”) at 20 U.S.C. §1232g (34 C.F.R. Part 99), the Protection of Pupil Rights Amendment (“PPRA”) at 20 U.S.C. §1232h, the Children’s Online Privacy Protection Act (“COPPA”) at 15 U.S.C. §6501-6506 (16 C.F.R. Part 312), the Student Online Personal Information Protection Act (“SOPIPA”) at California Bus. & Prof. Code § 22584, and California Assembly Bill 1584 (“AB 1584”) at California Education Code section 49073.1.
Best Practices
The LEA shall take reasonable precautions to secure usernames, passwords, and any other means of gaining access to SIS records.
The LEA shall restrict access to SIS records. Do not give users more privileges than they need to perform their job.
All users should have their own Username and Password for SchoolWise. People should not be sharing user accounts. Each user should have their own account for traceability as SchoolWise logs critical changes by Username and workstation. This protects individual users and also allows the SchoolWise Security Admin have to tighter control on access to specific information and software functions.
Review all user accounts and make appropriate changes on a regular basis.
Review user account group/role privileges and individual privileges.
Review password best practices and user timeout settings (lock).
Disable all old user accounts (desktop & web) that are no longer in use (ex. former staff).
Desktop user accounts can be disabled (from the user information tab) or deleted. Click here for more information.
Web user accounts can be disabled. Click here for more information.
SchoolWise Desktop User Security
If a staff user account is needed for the SchoolWise desktop app, it can be setup by a security admin per these instructions.
See here for a desktop user security training video: https://www.screencast.com/t/TbvqLymnEBuD.
The SchoolWise Desktop client security is managed from the User Account Editor. To access the User Account Editor, go to the File Menu in the top left hand corner of SchoolWise and click on File - System Administration - Edit User Accounts as seen below.
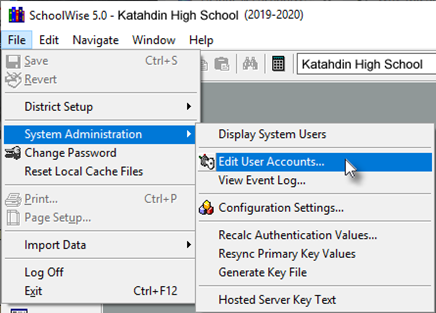
The User Account Editor allows you to add, edit, or delete user accounts. 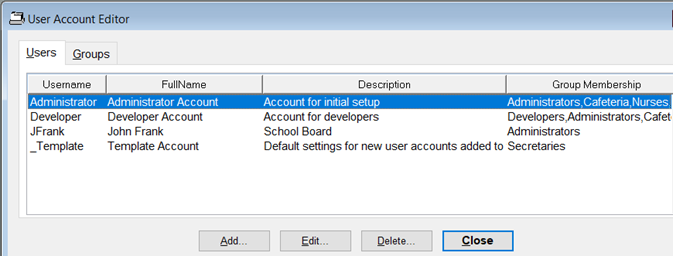
Click the Add button to create a new user account.
Click the Delete button to delete an existing user account.
Click the Edit button or double-click on a username to edit the user account properties. You will see the User Properties form below. Click on the appropriate tab to edit the user account properties.
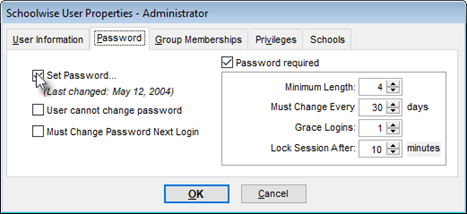 The Password tab is where you set the original password for the user and make changes to other security functions.
The Password tab is where you set the original password for the user and make changes to other security functions.
Set Password: While you can manage individual passwords it's much easier to set tighter restrictions on password creation and let users set their own. You can set the original password (or reset it) by checking or un-checking the box that says ‘Set Password’. Once the original password is set you can check the box for ‘Must Change Password Next Login’. The user can then manage and maintain their own password from that point on. If they forget their password, you can reset it again.
Set the required minimum length of the password and the number of days till a password expires.
Grace Logins are how many times a user can type the wrong password before SchoolWise Desktop client closes and then they have to re-open it again.
The Lock Session After feature automatically logs out the user after the determined time of inactivity (they have to type their password again to log back in). This feature is very useful and recommended for anyone with remote access or those who leave their computer unattended.
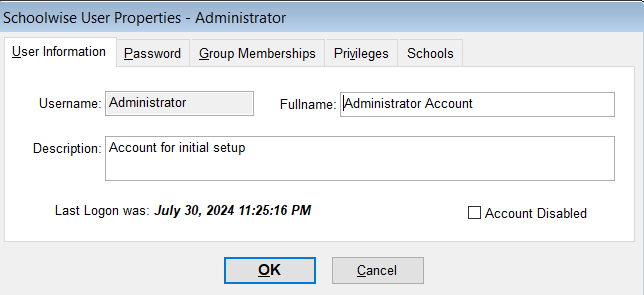 The User Information tab is where you define the Username, Fullname, and Description for the user account. A user account can be disabled from this tab.
The User Information tab is where you define the Username, Fullname, and Description for the user account. A user account can be disabled from this tab.
User account privileges can be set using the Group Memberships tab and Privileges tab.
The Schools tab can be used to assign explicit privileges to specific schools in a multi-school district. Users in a multi-school district with a group privilege to all schools do not require explicit privileges to specific schools. Users in a single school district do not require explicit privileges to that one school as any valid login can access that one school.
SchoolWise Desktop Default User Account
SchoolWise comes pre-loaded with an Administrator default user account. The username & password for this account is shared during initial training. This default user account was never intended for use beyond initial training, yet many schools have never changed the Administrator account password or deleted the Administrator account. While often overlooked, the Administrator account password should be changed immediately after initial login. Once a new user account has been created with Security Admin privileges, the original Administrator account should be deleted (Right-click on the user name and choose Delete User as shown below).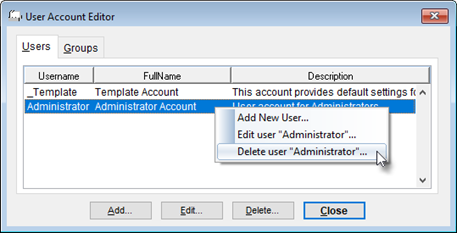
SchoolWise Web User Security
Click here for instructions to create a staff web user account. Staff are required to create a SchoolWise web user account before any web privileges can be granted. Once the staff web user account has been created, the appropriate privileges can be granted by a security admin with the authority to set privileges. See here for further details regarding web user privileges: https://help.schoolwise.com/docs/user-privileges
The following Staff Account Security Settings can be set in your District Configuration Settings:
Enable 2 Factor Authorization (2FA)
Require Strong Teacher Passwords (If strong passwords are required, you can also require that passwords be changed after 1-12 months)
Number of idle minutes before Forced Staff Logout
Restrict teacher access to a new school year
See here for more details regarding web user security settings: https://help.schoolwise.com/docs/web-configuration-settings#staff-account-security-settings
