Introduction To Web User Privileges
Staff are required to create a SchoolWise web user account before any web privileges can be granted. Click here for instructions to create a web user account. Once the staff web user account has been created, the appropriate privileges can be granted by a security admin with the authority to set privileges (Manage User List) SchoolWise support will establish the appropriate privileges for a school security administrator upon initial setup, and then that administrator can assign privileges to other staff.
Users who are able to change the privileges of other users will be shown with a security admin blue shield![]() icon.
icon.
Users with any other admin privileges with be shown with a admin green shield![]() icon.
icon.
Accessing Web User Accounts
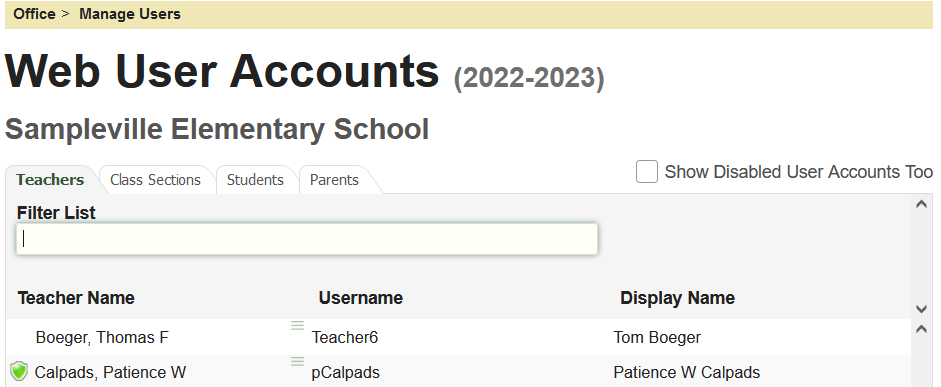 Each tab shown above allows access to users groups: Teachers (staff), Class Sections, Students and Parents.
Each tab shown above allows access to users groups: Teachers (staff), Class Sections, Students and Parents.
The Teachers tab shows all teachers (staff) that have a web portal account. Click the Teacher Name to see the class sections assigned to the teacher.
The Class Sections tab on the web shows all class sections. Click the User Name to see the class sections assigned to the teacher.
The Students tab on the web only shows students which have a web portal account.
The Parents tab on the web only shows parents which have a web portal account.
The Filter List allows you to find people in a large group by typing in a few letters of their name.
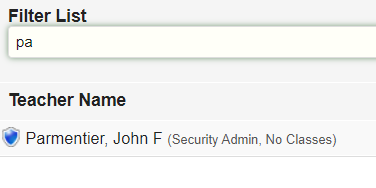
Set User Privileges
Web privileges can be set based on user roles or they can be set for an individual web account.
To assign privileges based on the user role, click ‘Manage Users List’ and then click ‘Manage Role Definitions’ on the left side of the User Accounts List. Ex. If you want all teachers to have access to discipline referrals, you can add that privilege to the teacher role (instead of adding that privilege to every teacher web account individually).
To assign privileges to a specific web user account, click the Teachers tab. To the right of each Teacher Name (to the left of the Username) is what is known as a Hamburger Menu. Click on this and then click on ‘User Roles and Privileges’ to display or change the privileges for this specific web user account.
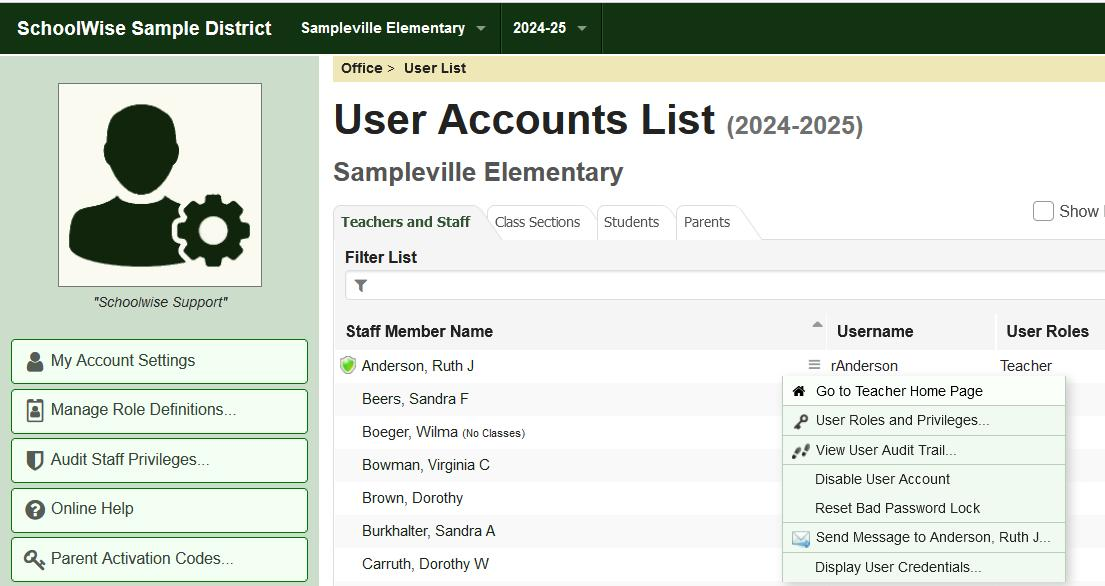
A security admin can disable any web user account (student, parent, staff). Click the hamburger menu beside Username and then click disable user account.
A security admin can 'Audit Staff Privileges' to determine which staff have access to specific privileges. Click ‘Manage Users List’ and then click 'Audit Staff Privileges' on the left side of the User Accounts List.
.png)
User Privileges
Do not give users more privileges than they need to perform their job. Teachers have all of the inherent privileges they need for using their own gradebooks and generating non administrator reports. Some teachers also function as administrators and in those cases they might need additional privileges but in most cases this is not necessary and can even constitute security risks.
All the privileges described below may not be applicable for your school (you may not be using an optional module).
System Management
List Users and Generate User Activation Codes
The ability to see all the web user accounts. Note: The List Users privilege must also be granted to View Other Teacher’s Gradebooks and Manage School and Course Gradebook Settings.
View Audit Trail Logs for Other Users
The Audit trail allows you to see activity in the categories shown below:
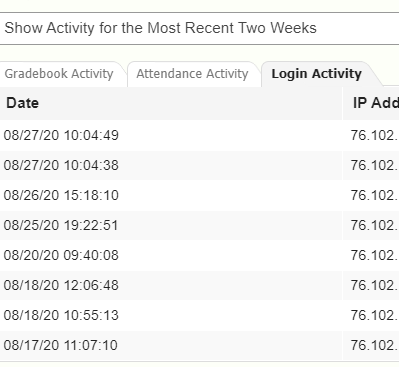
Set Privileges for All Users in the District
This is the most powerful privilege because it allows the user to set all the privileges for all users including him or herself. A user with this security admin privilege (blue badge) can also enable or disable web accounts.
Change District Configuration Options
Access to change district configuration options for the web. Click here for instructions.
School Office Privileges
View Other Teacher’s Gradebook and Attendance Pages
Privilege to view (read-only) all teacher gradebooks. This privilege is required to run reports in the Administrator Reports and Online Registrations Forms categories. Note: The List Users privilege must also be enabled.
Co-teacher Gradebook Access
Click here for instructions to add or remove an additional teacher.
A course section co-teacher with 0% time gets read-only access to that individual class section gradebook.
A course section co-teacher with 1-99% time gets write access to that individual class section gradebook.
View Student Information
The Student Information link in the web school office provides quick access to view essential information for all students. This includes student info (contact information), attendance exceptions, discipline incidents, medical conditions, and analytics data (if enabled).
Teachers have view access (by default) to the web student information form for their class rosters from within their web gradebooks. This provides view access to the following Student Information form tabs: ‘Student Info’, ‘Attendance’, ‘Discipline’, and ‘Medical’.
View access to the web student information form can be provided to other staff by assigning this privilege. Click here for more information regarding Web User Privileges. Staff with the Privilege "Access Student Information Form" (Stu.List) will have read access to the web student information form for all students. This provides view access to the following Student Information form tabs: ‘Student Info’, ‘Attendance’, ‘Discipline’, and ‘Medical’.
Note: Medical condition records for the selected school year are shown in the web Student Information Medical tab. This includes current conditions and ended conditions. The ‘Notes’ associated with specific medical conditions are synced with the desktop and web. The ‘Private Notes’ associated with specific medical conditions are only shown in the desktop form (not synced with the web). The ‘Medical Notes’ field used for general notes is only shown in the desktop form (not synced with the web).
Manage School and Course Gradebook Settings
Privilege to access (read/write) all teacher gradebooks and Course Gradebook Settings from the Administration menu. Note: The List Users privilege must also be enabled.
View Parent Accounting Balances
Privilege to access parent accounting balances from the Admin/Manage Users/Parents Tab and show card payments authorizations history. Note: The List Users privilege must also be granted.
Define and Manage District Skill Sets
Privilege to access Manage Skill Sets from the Administration menu.
Send Telephone and Email Alerts
Allows access to Parent Alert system.
Online Forms System (Online Registration)
Online Registration Management Console: View is required to access forms completed by parents/guardians.
Manage Online Form Packets: View is required to see form packets.
Manage Online Form Packet Variables: View is required to see the packet form variables. Change is required to edit the packet form variables.
Manage Online Form Layouts: View is required to see form layouts (Browse Form Library).
Run Administrator Reports
This adds an option to access Web Reports as an administrator. Note: The 'View Teacher Gradebook and Attendance Pages' privilege must also be enabled to run the reports in the Administrator Reports and Online Registrations Forms categories.
Student Analytics
View District Level Dashboards
Enables the Student Analytics link in the school office menu and provides view only privileges to the Dashboards. This privilege also provides access to the Indicators and Performance Groups tabs in the Student List view.
Modify Analytics Indicators and Performance Bands
Provides the View District Level Dashboards privilege and the ability to Edit Indicators and Performance Bands.
Modify Analytics Dashboards and Pods
Provides the View District Level Dashboards privilege and the ability to Configure (create/modify) Dashboards and Pods. Note: The creator/owner of a dashboard can share it with other users. If not shared, only the creator/owner can see it.
