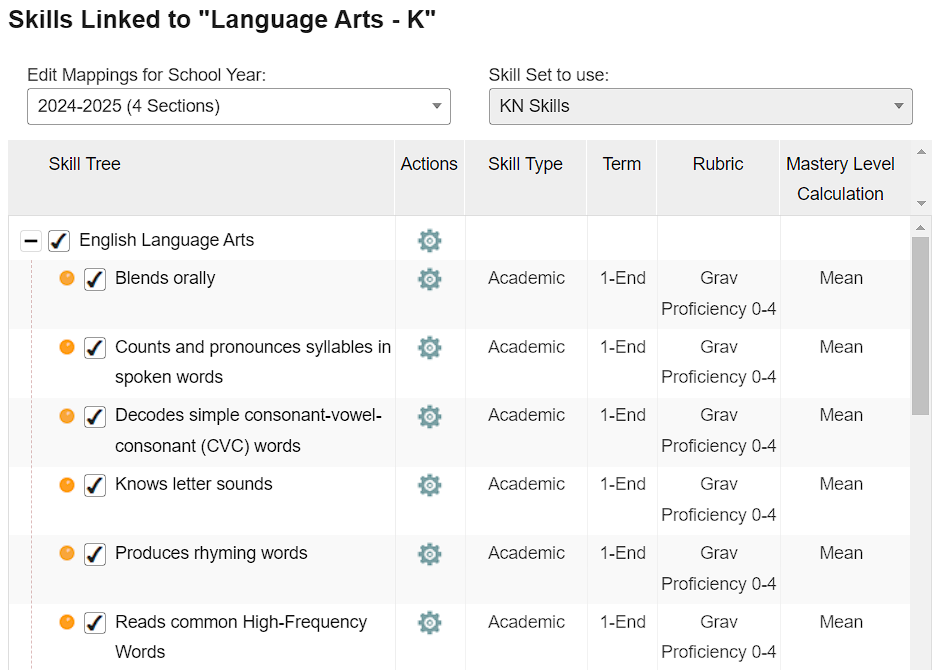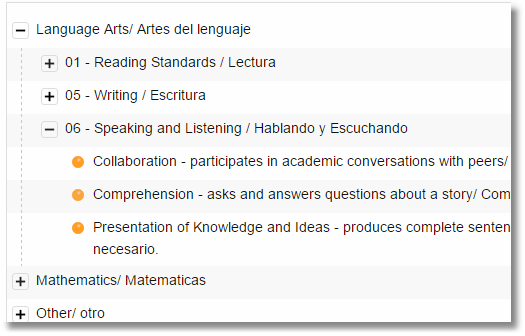Overview
Standards-Based Gradebooks and report cards use standards that are referred to as “skills”. The gradebook and report card content is dependent on the specific skills linked to specific courses. Skill sets are 100% customizable for every grade level as the skill description is a free form text field. You can create a custom skill set or import an existing skill set (Common Core State Standards or other custom skill set). The report card marks are determined by the skill assessment scores and grading policies (Mastery Level calculation and Rubric). The report card legend can be customized based on your marking rubrics (contact SchoolWise support for assistance).
Key Requirements:
- Courses and sections need to be setup in the desktop SIS. Click here for more information.
- Enable the Standards-Based Gradebook for each course as desired. Click here for more information.
- Create your skill set(s). 1 skill set per grade level is typically used if each grade level has many unique skills. 1 skill set per school is typically used if most of the skills are common to every grade level. See below for more information.
- Skills have to be linked (or tied) to courses (subjects) from the ‘Manage Skill Sets/Link Skills To Courses’ menu. To see which specific skills are linked to each course, click on the “Linked to Skill Set” or the action wheel icon and Manage Linked Skills Click here for more information.
- Unlike letter-grade report cards where the report card marks are entered by teachers, standards-based report card content is determined by the skill assessment scores and grading policies (mastery level calculation and rubric). Standards-Based gradebook assessments use numeric scores, typically in a range of 0-4 with a proficiency rubric but other rubrics are available. Teachers must create assessments to enter numeric scores. When a teacher creates an assessment, they pick which skill(s) they want to assess from the available skills linked to the course.
Skills Management:
- All skills currently linked to a course will be shown in the gradebook.
- All skills currently linked to a course will be shown on the report card but you have the option to exclude unused skills when you print the report card (choose the report parameter to only include skills with marks).
Report Card Sorting Tips:
- Courses are normally sorted based on the alphanumeric course name. If an alternate course sort order is desired, the course department code can be used for academic courses. Click here for more information.
- Skills linked to a course in a standards-based report card can be sorted using the Skill Group Code and Skill Code in the skill set. If the skill code field is blank, the sorting order is alphanumeric based on the skill text. However, if there are skill codes, they control the sorting order, meaning that you can use these codes to set the sorting order of the skill group and the skills within their group. See below for more information.
Report Card Spanish Translations: SchoolWise provides the ability to add Spanish translations for some information but SchoolWise does not provide the translation service. Click here for additional information.
Standards-Based Gradebook Example
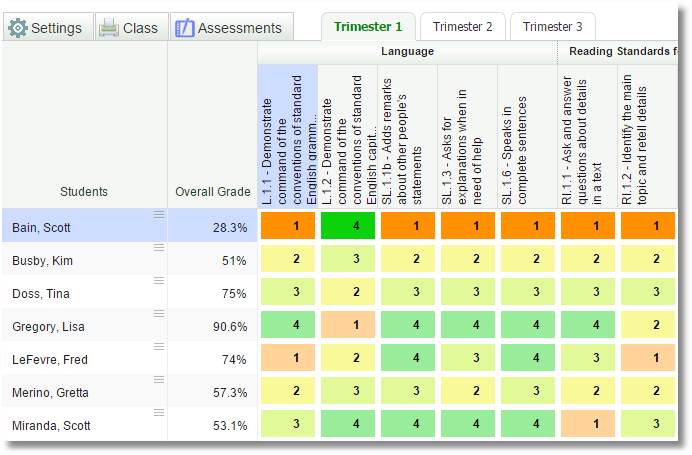
Standards-Based Report Card Example
Creating & Editing Skill Sets
Skills, Skill Groups, and Skill Sets
- Skills are the standards on which students are assessed. Skills have colored dots to their left in the interface.
- Skill Groups are collections of skills and usually, there are several levels of groups and subgroups. They are category headings and have a + or a – to their left indicating whether the sub-items are expanded or not. Students are evaluated on individual skills, not skill groups.
- Skill Sets are entire collections of skill groups and skills. Typically a school might have one skill set containing all the subjects taught for each grade level in the school.
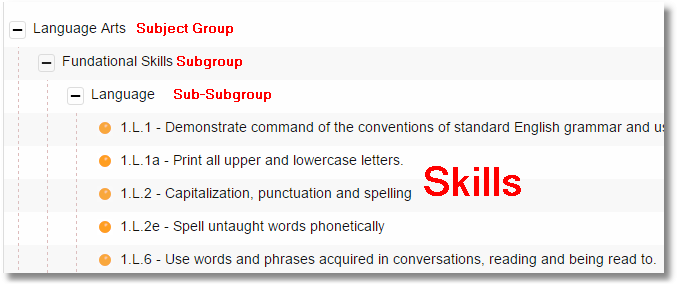
A skill set with all groups and skills collapsed:
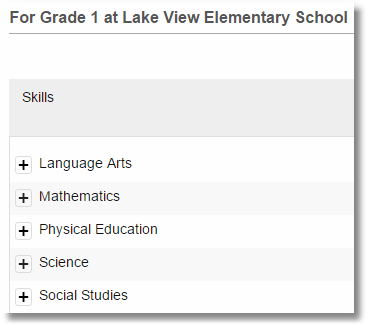
You can view existing skill sets by clicking on Admin / Manage Skill Sets (or you can click on Admin / Course Gradebook Settings / Manage Skill Sets).
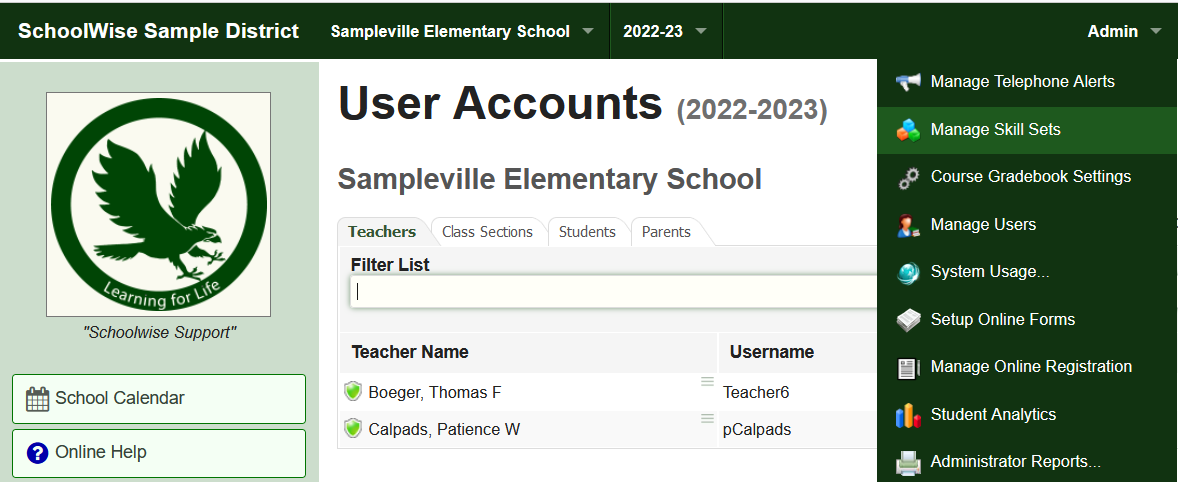
You will see the list of existing skill sets. Click on a skill set to review or edit the included skills.
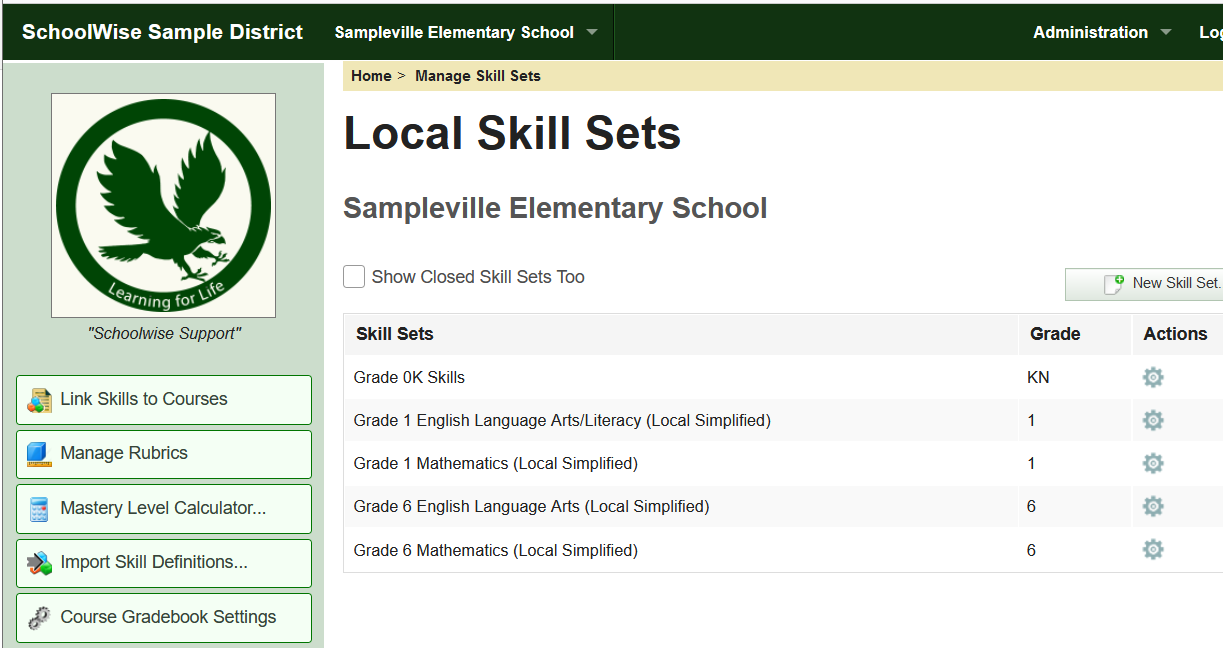
When creating or editing skill sets, it is best to organize the skills in an editable document that allows you to copy/paste the spell-checked text to the SchoolWise web skill form (rather than typing the text free hand).
Managing Skill Sets
Click on the gear button.
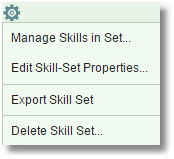
Click on Manage Skills in Set.
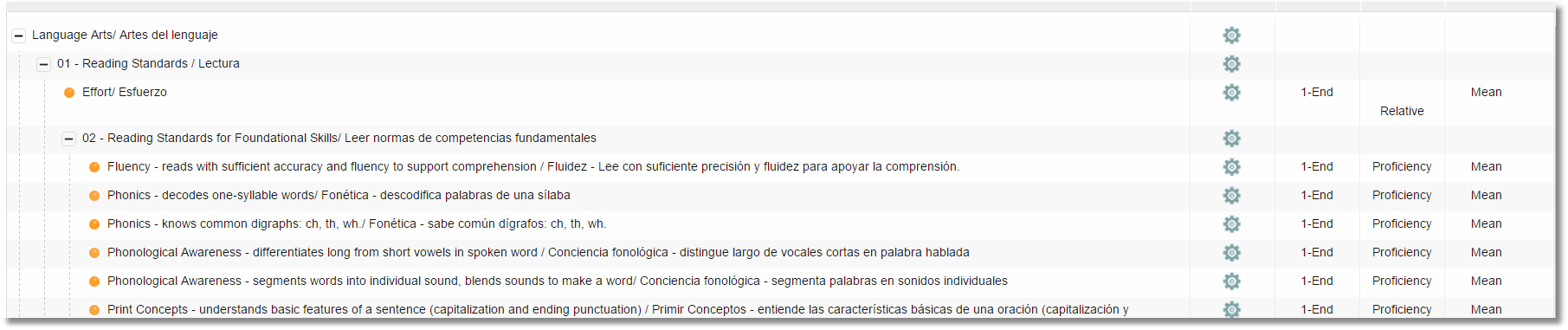
There are various hierarchical levels from the subject (i.e. Language Arts or Math) down to the skills. Groups (category headings) have a + or a – indicating whether the tree structure is expanded or collapsed. The actual skills have colored dots to their left.
Managing Groups
Click on the gear to the right of a Group header.

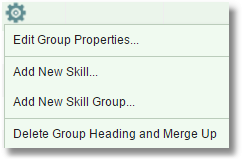
Click on Edit Group Properties. This opens up the Group Header dialog.
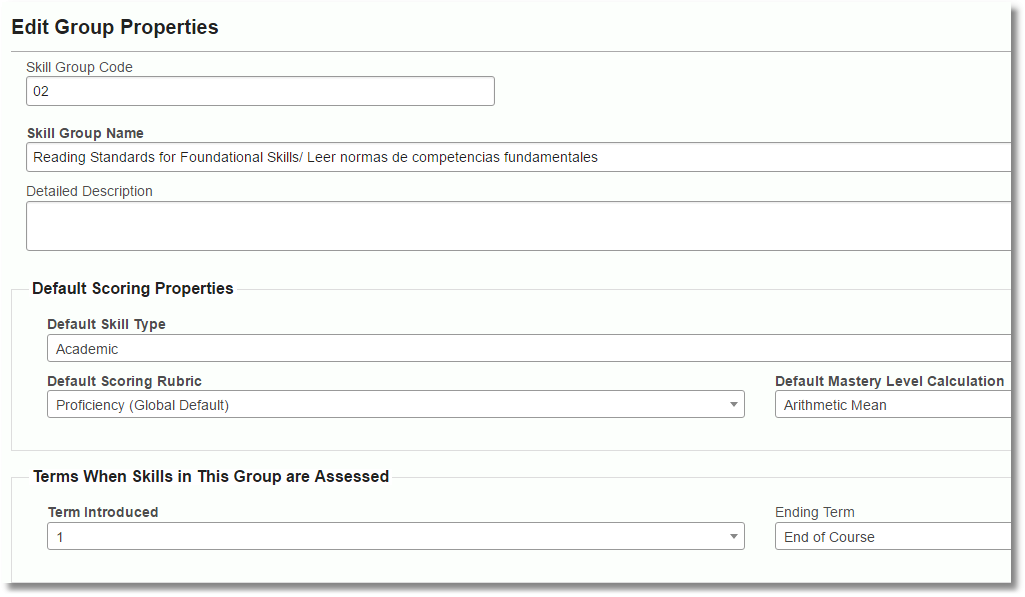
Skill Group Code can be a Common Core code or just a number. If left blank, the sorting order is alphanumeric based on the skill group name. However if there are skill group codes they control the sorting order, meaning that you can use them to set the order of the subgroups within their higher-level group or subject.
Skill Group Name is the actual text that is used for the group.
Detailed Description is not being used presently for the group.
Default Skill Type is not being used presently.
Default Scoring Rubric initially sets the rubric for all the lower level subgroups and skills. This is discussed under the Rubric topic. It makes sense to do this at the highest level possible.
Default Mastery Level Calculation determines how the calculation works for all of the skills within a standard.
Managing Skills
Double-clicking on a skill opens the Edit Skill dialog.
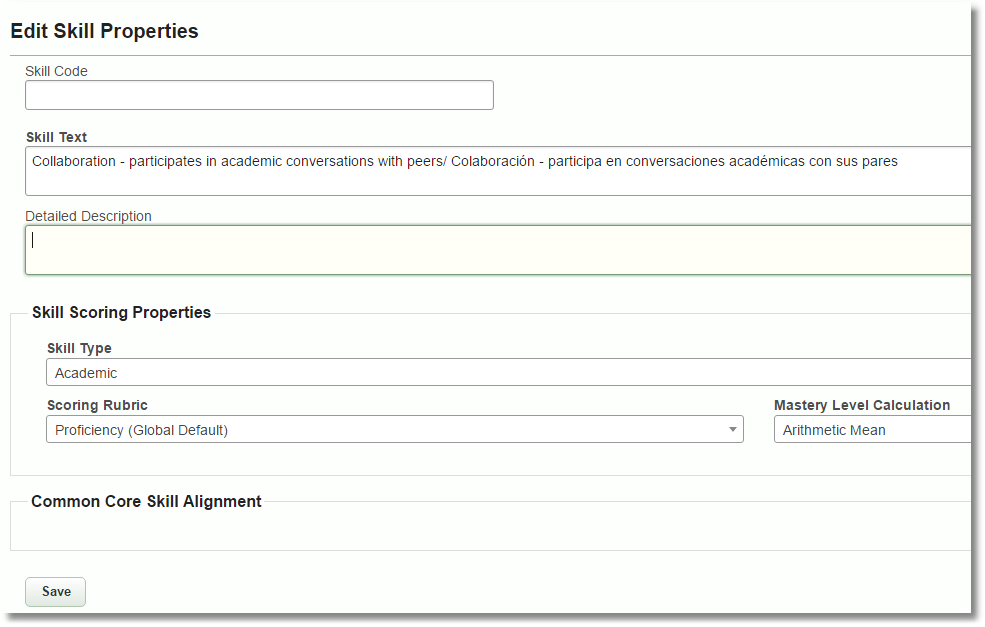
Skill Code can be a Common Core code or just a number. If left blank, the sorting order is alphanumeric based on the skill text. However if there are skill codes, they control the sorting order, meaning that you can use them to set the sorting order of the skills within their group.
Skill Text is the actual text that is used for the skill.
Detailed Description can be used for Spanish report cards. Click here for additional information.
Skill Type is not being used presently.
Scoring Rubric sets the rubric for the skill. See the Rubric topic for more details.
Mastery Level Calculation determines how the mastery level average is calculated when >1 assessment is created per skill.
Add New Skill
Here are the 3 key steps to follow when adding a skill to a gradebook and report card:
1) Determine which course the skill is associated with.
2) Add the skill to the appropriate skill set used with the course. See below.
3) Link the skill to the course.

To add a new skill to a skill set, first select the group header in the skill set and then click on the gear button.
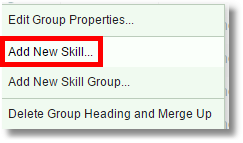
Fill in the appropriate information as described in the previous section and click Save, or click Save and Add Another if you want to add multiple new skills.
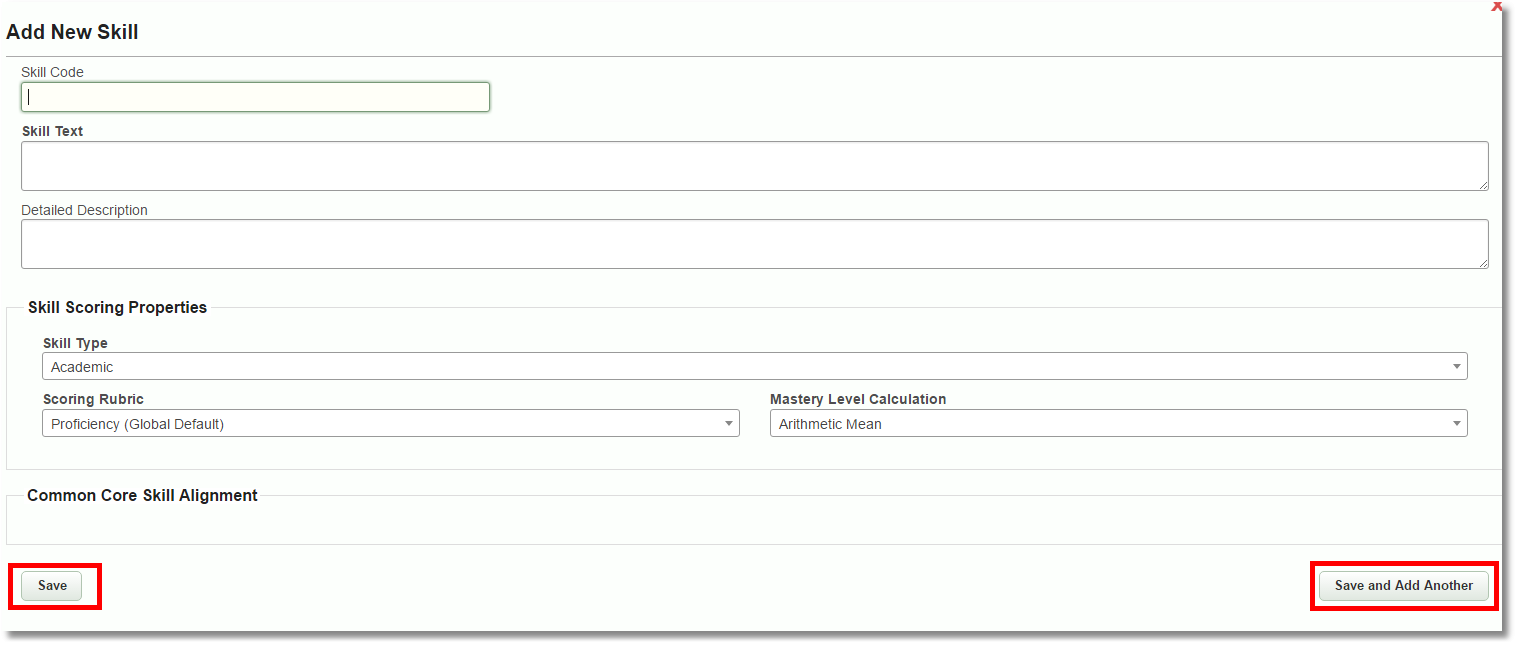

Add New Skill Group will open the list of group headers. Select the group from which you wish to add a skill and then click on the gear button.

Fill in the appropriate information as described in the previous section and click Save, or click Save and Add Another if you want to add multiple new groups.
Delete Group Header and Merge Up will delete the group header, allowing the sub-groups and/or skills underneath to become sub-items under the next higher group.
In this example there are too many groups named “Effort” so we will remove some of them. Click on the gear to the right of the lowest-level Effort group.



The result now is shown.
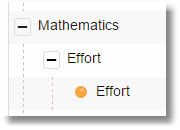
Repeating the process for the second “Effort” group we finally have:
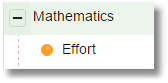
thus having eliminated two levels of group headers.
Editing Skill Set Properties
Click on the Administration menu and choose Manage Skill Sets.
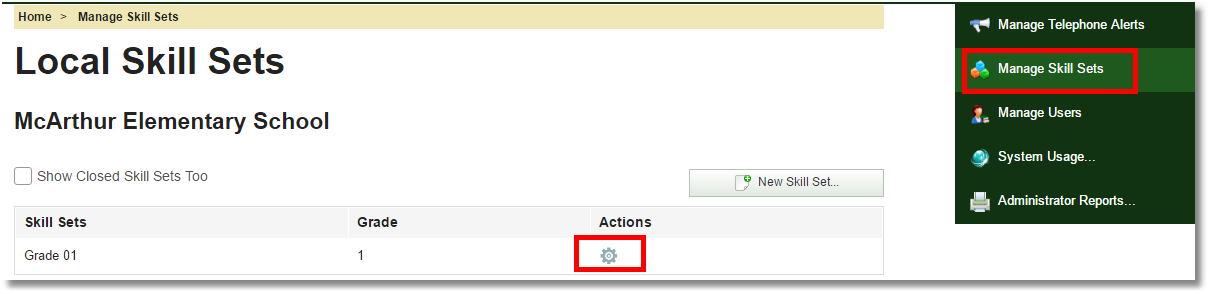
Clicking on the gear in the main skill set page, we see the following menu:

Edit Skill-Set Properties brings up the following:
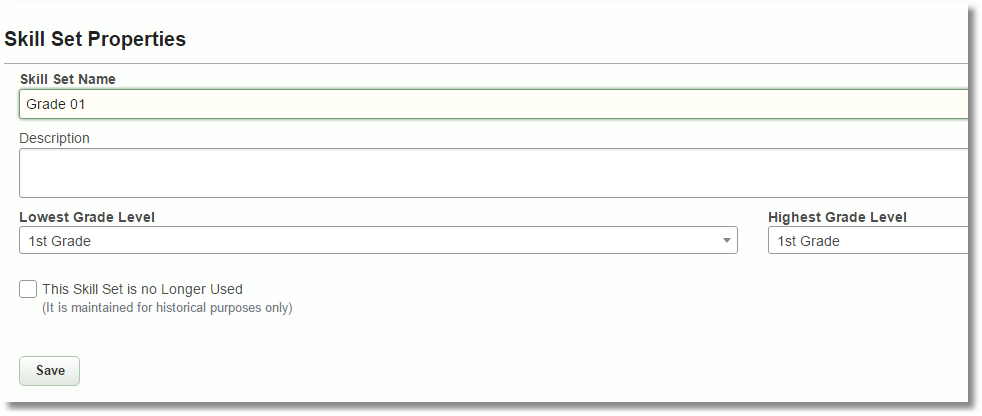
Skill Set Name is where you can rename the skill set as desired.
Tips for Editing Existing Skill Sets
If you want to change your existing skill sets or grading policies, the changes should be implemented before teachers create any assessments. Changes should be implemented preferably at the start of the school year since the skills and mastery level calculations are tied to a course for each school year (all sections of the course inherit those settings). A skill can't be unlinked from a course if it is being used in an assessment. The skill has to be deleted from all assessments before it can unlinked from the course. If there are any assessment scores for that skill, the assessment scores need to be deleted before you can delete the skill from the assessment. You can determine if a linked skill is being used from the “Click for Usage list” or from the action wheel.
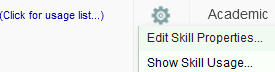
Depending on how significant the desired skill set changes are, you can edit the existing skill text, or create a new skill, or create a new skill group, or create a new skill set.
The mastery level calculation settings are part of the skill set definition, since they may be different for each skill. If changed, the change will affect calculations for all courses (in all years) that use that skill set and specific skills. If you edit the existing skill text or delete an existing skill from the skill set, this will impact old report cards if they ever need to be reprinted. You can maintain historical records by unlinking the old skill from all courses and then closing the old skill (click Edit Skill Properties and then click "This Skill is no Longer Taught Here"). You can then create a new skill and link that new skill to the course(s) for the new school year.
New skills can be added without impacting old report cards since the new skill was never linked to any courses in prior years.
If you have significant skill set changes and only want to implement the change(s) going forward, export the existing skill set, then import it under a different name, edit the new skill set and then link that new skill set to the courses for the new school year. You can close the old skill set by clicking Edit Skill-Set Properties and then click "This Skill Set is no Longer Used". This will maintain historical records that are linked to the old skill set.
If you change the default skill set properties (such as the rubric or mastery level calculation) after skills have been linked, the current school year skill properties will need to be updated to utilize the new default skill set properties. Bold values indicate the default setting is different.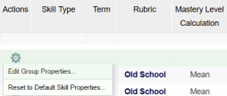
Importing a Skill Set
The easiest way to set up the initial skills is to import prewritten skill sets available from SchoolWise as XML files and then modify them to meet your requirements. Locate the desired skill set, export it (right-click on the action wheel), rename the file, import the new file, and then edit it.
1. Log in to the Web System as an administrator.
2. Click on the Administration menu and choose Manage Skill Sets.

3. The Skill Set form opens. Click on Import Skill Definitions.
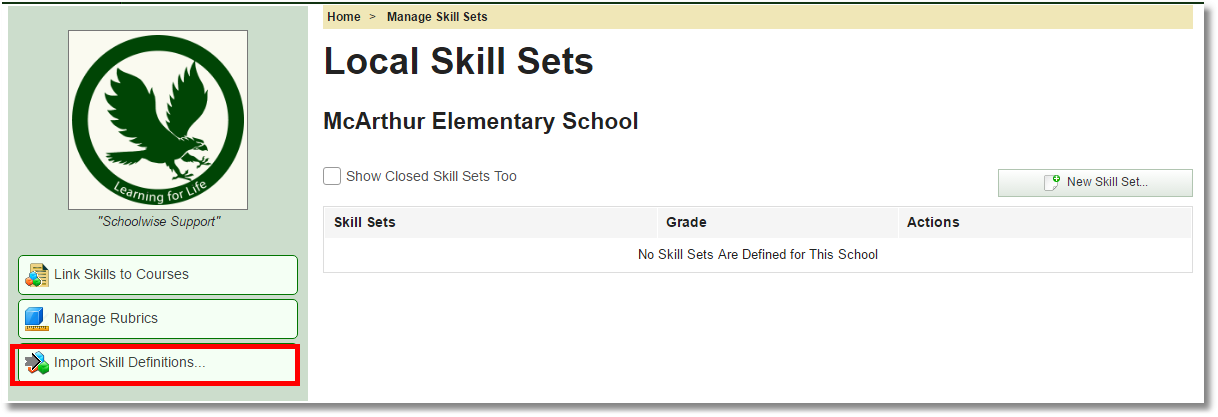
4. The file chooser dialog opens prompting you to choose an XML file. Click the Choose File button.
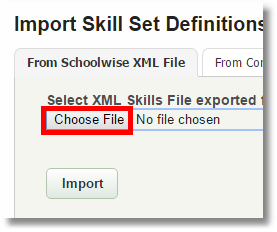
5. Select the desired file.
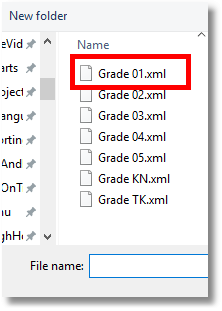
6. Then click Import.

The imported skill set is now displayed. This skill set can be edited if desired.
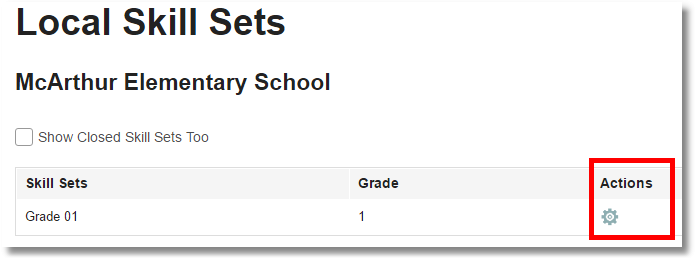
Exporting a Skill Set
Let’s say that you have spent a lot of time getting one skill set just right and you wish to copy it to other grade levels, while modifying it slightly for each grade level. Here is a step-by-step guide for how to do that.
1. From the main skill set page click on the gear of the selected skill set and then choose Export Skill Set.

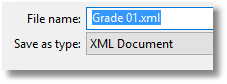
2. Give the exported file a new name and save it.

3. Now you can re-import it by clicking Import Skill Definitions.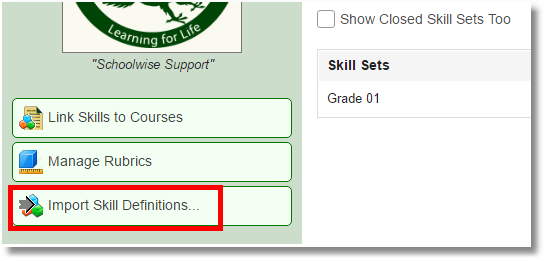
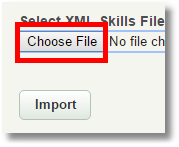

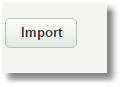

4. After it is imported, click on Edit Skill-Set Properties to modify it.
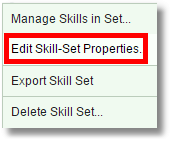
5. Here you can rename the skill set and set it to a different grade level.
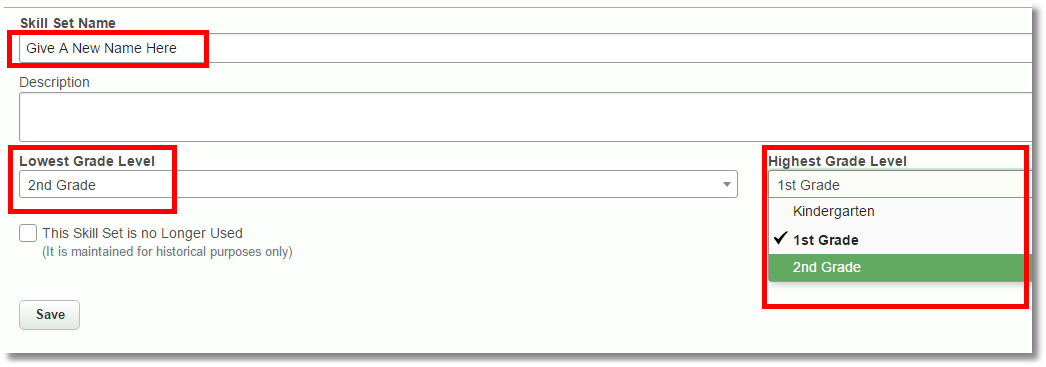
Standards-Based Grading Policies
Note: Grading policies can be customized for each skill set or individual skill but it is generally better to use consistent policies in a school district for the benefit of a common standardized report card format. While multiple rubrics can be used in gradebooks, only one default legend and one custom legend is available to use in a standardized report card for the school district.
Mastery Level Calculation Methods
SchoolWise includes a number of calculation methods to determine a student’s mastery level average for a particular skill or skill group.

- Arithmetic Mean: Average of all scores for the skill. As described by standards expert Robert J. Marzano, standards-based grading was never intended to include an Arithmetic Mean, but in practice many schools use this calculation method instead of explaining complex calculation methods to parents.
- Average: This uses the aveage of the most recent 3 scores or the average of the highest 3 scores.
- Decaying Average (% of newest): The decaying average method assigns progressively higher weights to more recent scores. For a single score, the result would be that score. When a second, more recent score is added, it counts for the defined % of the average, and the first score counts for the remaining %. This process is repeated as each new score is added to the series. The latest score always gets the highest defined % while the prior average counts for the remaining %.
- Median Value of All Scores: The median is the value in the middle of a data set, meaning that 50% of data points have a value smaller or equal to the median and 50% of data points have a value higher or equal to the median.
- Most Recent Score: This uses the student’s most recent score as their mastery level for the skill.
- Highest Score: This uses the student’s highest score as their mastery level for the skill.
- Power Law: This is based on the work of Robert Marzano, described in his book Transforming Classroom Grading. It is a complex statistical formula that not only gives recent scores more weight, but also attempts to predict a student’s future performance based on past scores.
To help understand how the different calculation methods can affect a student’s mastery level score for a skill, consider the following table of sample scores. Notice that each student received scores of 1, 2, 3 and 4 but in different orders. A straight arithmetic mean ([1+2+3+4]/4 = 2.5) is not a good predictor of how a student is doing. Student #1 below is improving dramatically whereas Student #4 is seriously declining, yet by using an arithmetic mean they both would receive a 2.5.
Assess #1 | Assess #2 | Assess #3 | Assess #4 | Decay 60% | Decay 75% | Power Law | Power Law Interpretation | |
Student #1 | 1.00 | 2.00 | 3.00 | 4.00 | 3.38 | 3.67 | 4.00 | Continuous improvement, so power law predicts mastery on next score |
Student #2 | 1.00 | 3.00 | 2.00 | 4.00 | 3.23 | 3.53 | 3.66 | Irregular improvement, so student will likely get a good score, but not complete mastery |
Student #3 | 2.00 | 4.00 | 1.00 | 3.00 | 2.55 | 2.66 | 2.16 | Erratic performance predicts a mid-level score |
Student #4 | 4.00 | 3.00 | 2.00 | 1.00 | 1.62 | 1.33 | 1.28 | Continuous decline predicts a low score |
If you set the Default Mastery Level Calculation at the higher group levels in the skills tree, that mastery calculation scheme will cascade down to all of the levels below.
Rubrics
Rubrics are scoring schemas for grading. Everyone is familiar with the A – F rubric. California State standards use a four-point rubric called “Proficiency.”
Proficiency Mastery Levels | |||
Name (abbr.) | Min Points | Mastery | Description |
Exceeding Standard (ES) | 3.5 | Yes | Consistently shows complete mastery of this skill |
Meeting Standard (MS) | 3 | Yes | Shows mastery of this skill without help or prompting |
Approaching Standard (AS) | 2 |
| Shows a basic ability with this skill, with some prompting or guidance |
Not Meeting Standard (N) | 0 |
| Shows no practical understanding or ability with this skill |
The standards-based gradebook accepts numeric values. In the Proficiency rubric, values from 0 to 1.9 are Not Meeting Standard, 2 to 2.9 are Approaching Standard, 3 to 3.4 are Meeting Standard and 3.5 to 4 are Exceeding Standard.
Another frequently used rubric is called “Relative” and is often used for effort grades.
Name (abbr.) | Min Points | Mastery |
Excellent (E) | 3.5 | Yes |
Satisfactory (S) | 2.5 | Yes |
Improving (I) | 1 |
|
Needs Improvement (N) | 0 |
|
In the Relative rubric gradebook values from 0 to 0.9 are Needs Improvement, 1 to 2.4 are Improving, 2.5 to 3.4 are Satisfactory and 3.5 to 4 are Excellent. In practice teachers should use 0 for N, 2 for I, 3 for S, and 4 for E.
Other custom rubrics are available. Contact SchoolWise support for more information.
Setting Rubrics in Skill Sets
1. Click on the gear in the main Skill Set page.
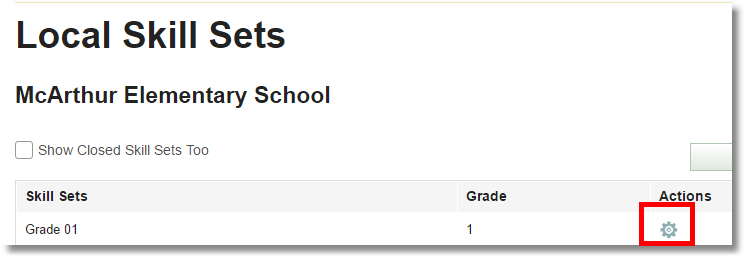
2. Choose Manage Skills in Set.

3. Select a group header for which you wish to set all of the sub-items to a rubric. Setting rubrics at the group level will cause all of the lower items to be set to the chosen rubric. The same holds true for the calculation method.

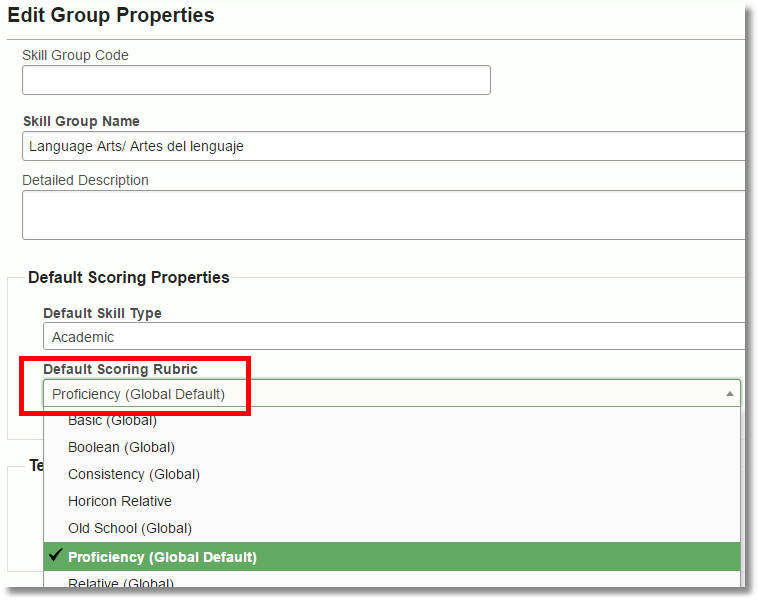
Linking Skills to Courses
Skills have to be linked (or tied) to courses. To see which specific skills are linked to each course, from the main School Office Menu select Manage Skill Sets and then Link Skills To Courses. Click the "Linked to Skill Set" skill set name or click the action wheel icon and choose Manage Linked Skills.
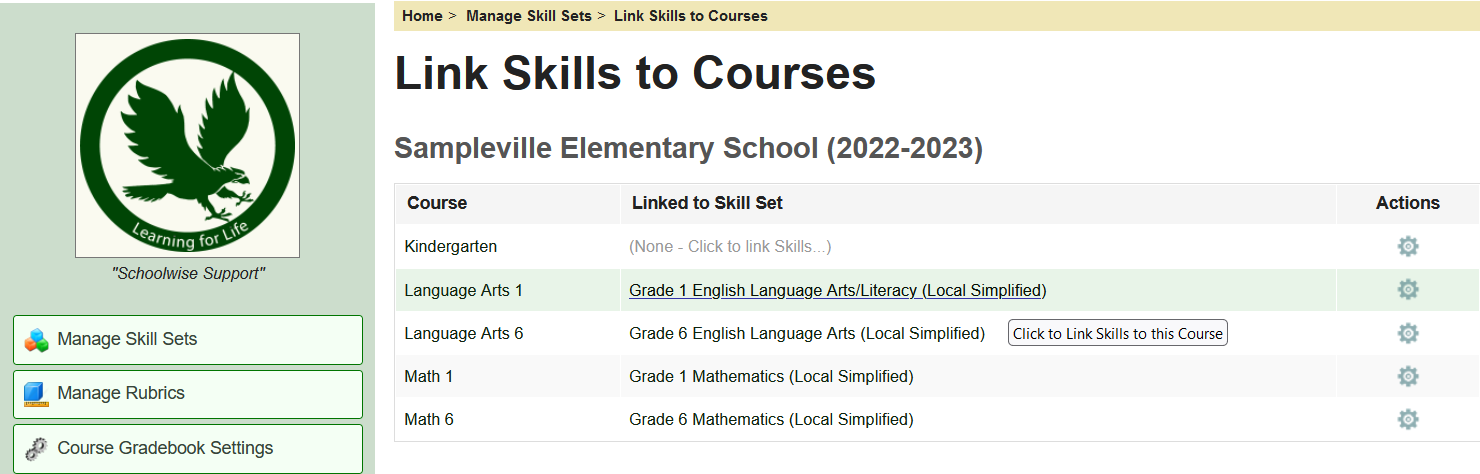
If no skill set is currently linked, click on the 'None - Click to link Skills...' text. The Linking page opens up and you can select the Skill Set to use.

To link skills, check the box next to the skill group or individual skill. To unlink skills, click the checkbox to remove the checkmark.
Since this example is a Language Arts course, check the ELA skill group to link all the skills in this group. You can unlink specific skills if desired.