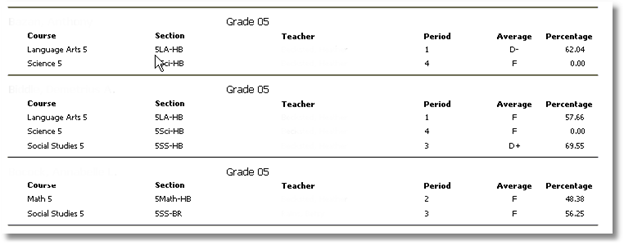Report Cards
Letter-Grade Report Cards can be printed from the Desktop Report Explorer or from the Web Reports.
Standards-Based Report Cards must be printed from the Web Reports.
If you use both types of gradebooks (Standards-Based and Letter-Grade), Standards-Based Report Cards can be printed with marks from both gradebooks. The Standards-Based marks shown on the report card come from the Standards-Based gradebooks. The overall letter grade (from the Letter-Grade Gradebooks) will be shown as the course subject average directly below the course name in the standardized report card. The calculated GPA from the Letter-Grade permanent report card marks can also be shown.
Report Card Marking Periods:
Report Cards should be printed after your term ends to capture all the attendance records.
By default, Letter-Grade Report Card Marking Periods are unlocked 3 weeks before the current term ends, and then locked again 30 days after the term ends. Teachers are only able to enter or change report card marks when the marking period is unlocked. Click here for more information.
Standards-Based gradebooks and report cards do not utilize report card marking periods like Letter-Grade gradebooks and report cards. Unlike letter-grade report cards where the report card marks are entered by teachers, standards-based report card content is determined by the skill assessment scores and assigned grading policies (Mastery Level calculation and Rubric).
Report Card Troubleshooting Tips
Click here for general information on course setup.
Click here for general information on gradebook setup.
Missing Letter-Grade Gradebook: Verify the Letter-Grade Gradebook is enabled in the Course Gradebook Settings (click here for help) and verify the correct course marking system has been defined (click here for help).
Missing Standards-Based Gradebook: Verify the Standards-Based Gradebook is enabled in the Course Gradebook Settings (click here for help) and verify the ‘Skills’ course marking system has been defined (click here for help) and verify that skills have been linked to the course (click here for help).
Missing or unexpected courses/skills showing in the report card: Verify students are enrolled in the correct course section. If using dual track marking periods, verify that the correct track has been assigned to the course section and the correct track has been selected when printing report cards.
Missing or unexpected marks in letter-grade report cards: Report card marks have to be entered in the report card mark column in the gradebook or the marks tab in the desktop SIS. Unlike standards-based gradebooks, the calculated average mark in the letter gradebook is not automatically used as a report card mark for letter gradebooks. To enter report card marks in the gradebook, you have to enable “Show Report Card Columns” in the gradebook options. Click here for help.
Missing report card comments in letter gradebooks: If enabled, report card comments can be added for each course with a free-form text field (Notes) that accepts 1024 characters max and/or a comment code number (max 4 comment codes can be added). Click here for help.
Missing or unexpected skills in SBGB’s: Verify that the desired skills have been linked to the course section (Manage Skill Sets / Link Skills to Courses). Click here for help.
Missing or unexpected marks in SBGB's: Verify that the correct type of assessment mark has been entered in the gradebook based on the standards grading policy (Rubric and Mastery Calculation).
Missing Decimal Place in SBGB's: The teacher gradebook scores are shown in the printed progress report and parent-student portal with 1 decimal (ex 2.7) except for whole numbers (ex 2). The standardized report card displays either symbols or numeric values as determined by the skill rubric. If your rubric uses numeric values, you can choose to display 1 decimal or no decimals when you print the standardized report card.
Report Card Sorting Tip for Courses: Courses are normally sorted based on the alphanumeric course name. If an alternate course sort order is desired, the course department code can be used for academic courses. Click here for help.
Report Card Sorting Tip for Skills: Skills linked to a course in a standards-based report card can be sorted using the Skill Group Code and Skill Code in the skill set. These codes can be left blank or you can use a Common Core code or just a number. If left blank, the sorting order is alphanumeric based on the skill text. However if there are skill codes, they control the sorting order, meaning that you can use these codes to set the sorting order of the skill group and the skills within their group. Click here for help.
Web Reports
Click here for general information on Web Reports.
Grading Reports access up-to-the-minute gradebook data merged from all of the teachers’ gradebooks. Administrators can know how every student is doing in every class at all times. To access Administrator Reports, select the following menu option and then select the desired report: 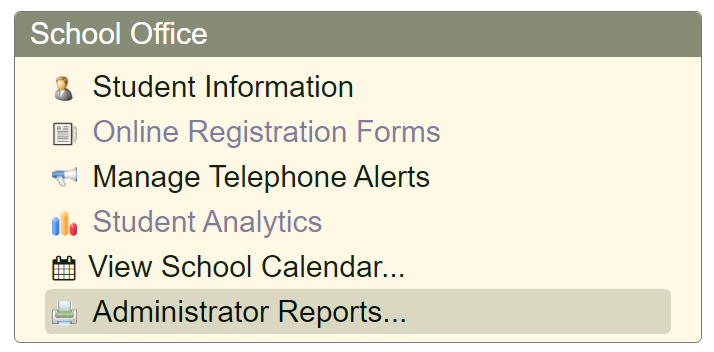
Note: Progress reports can be printed directly from each of the teachers’ gradebooks (access to Administrator Reports is not required).
Standards-Based Grading Reports
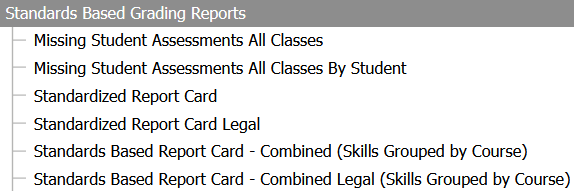
Letter-Grade Grading Reports
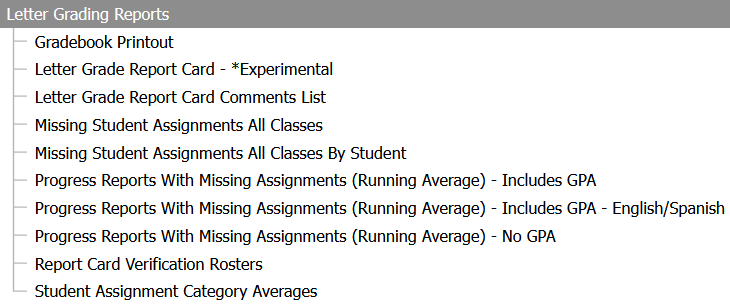
Desktop Report Explorer
Click here for general information on Desktop Reports.
Letter-Grade Report Cards
The Grading-Marks category includes numerous report card templates. Choose the appropriate report card template for your school that aligns with your marking periods.
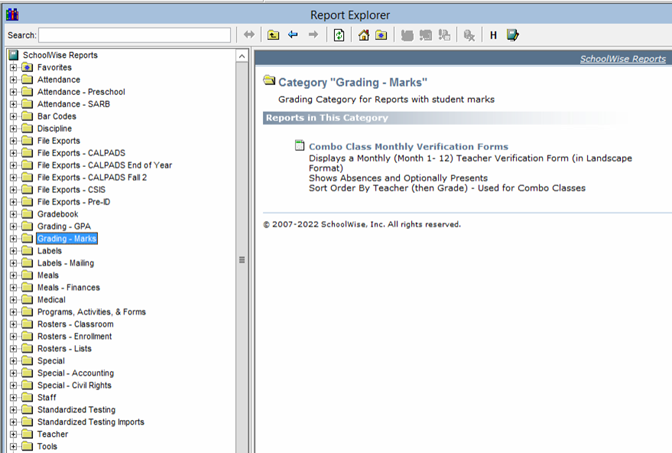
Letter-Grade Gradebook Reports
Gradebook Reports access up-to-the-minute gradebook data merged from all of the teachers’ gradebooks. Administrators can know how every student is doing in every class at all times.
The desktop gradebook reports described here are only for letter-grade gradebooks. Standards-Based Grading Reports are available in Web Reports.
The reports described below are representative examples of Letter-Grade Gradebook Reports.
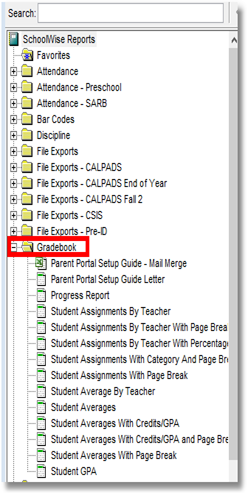
Progress Reports produce up-to-the-minute averages for all students in all classes. This report can be run as often as you wish since it uses live gradebook data.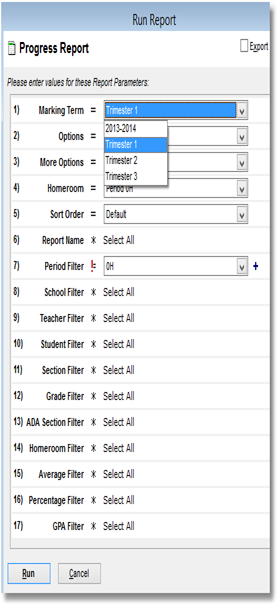 Click on Progress Report.
Click on Progress Report.
Very Important: Set the Marking Term to Trimester or Quarter.
Period Filter != means “does not equal.” So != 0H will exclude the homeroom classes where there are no grades. It is a good idea to leave it set that way. Running the report we see:
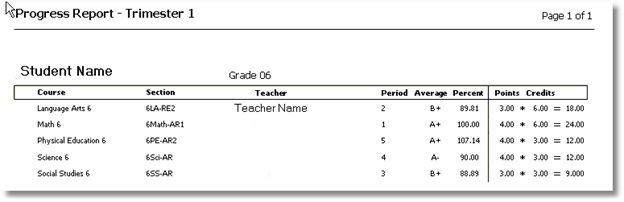
The Student Assignments report is shown below. 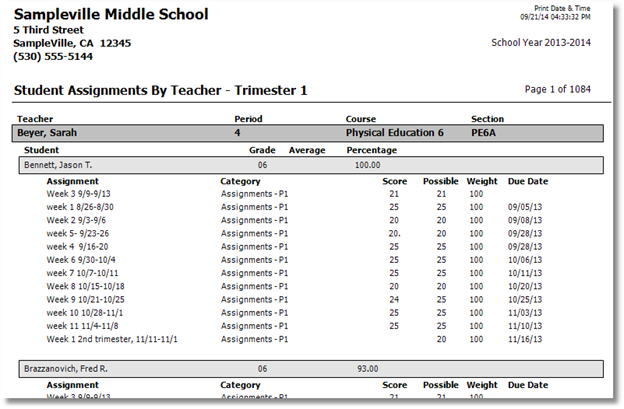
To see which students are in need of interventions, click on the parameter Percentage Filter and set the operator to < (less than) some number. 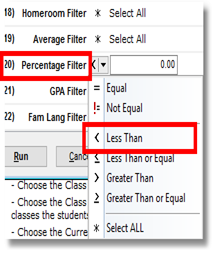
Set the value to < 70, for example.

Doing this brings up all of the students who are doing poorly in any of the classes.